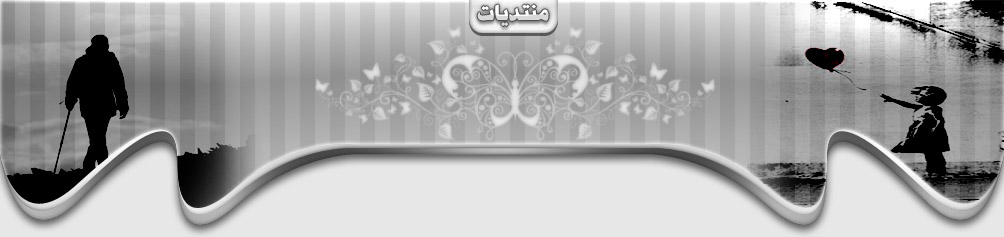Admin
Admin


عدد المساهمات : 408
تاريخ التسجيل : 25/10/2011
العمر : 31
تعاليق : لا اله الا الله عدد ماكان وعدد مايكون وعدد الحركات والسكون
لاتكن جبانا أثبت وجودك في المنتدى
قل كلمتك
 |  موضوع: الفصل الثاني إنشاء صفحات ويب وتصميمها موضوع: الفصل الثاني إنشاء صفحات ويب وتصميمها  الخميس أكتوبر 27, 2011 1:02 pm الخميس أكتوبر 27, 2011 1:02 pm | |
| إنشاء صفحات ويب وتصميمها قد
يكون بعض من محتوي هذا الموضوع غير قابل للتطبيق على بعض اللغات.تعد صفحات ويب المستندات الأساسية على ويب ويتم كتابتها بلغة توصيف
النص التشعبي (HTML). يمكن أن تكون صفحات ويب
جزءًا من موقع ويب أو جزءًا مستقلاً بذاته. ومع ذلك، هناك ميزات كثيرة في Microsoft FrontPage تعد مفيدة فقط في حالة استخدام موقع ويب. على سبيل المثال، يصبح
شريط الارتباطات الذي يسمح لزوار الموقع بالتنقل إلى صفحات أخرى في صفحة ويب عديم
الفائدة في حالة وجود صفحة مفردة.للمساعدة في إنشاء صفحات ويب ذات مظهر عملي وتصميم متقن، يوفر FrontPage
العديد من قوالب الصفحات بحيث يمكنك إنشاء صفحات بها العديد من التخطيطات والوظائف بشكل سريع. على سبيل المثال، يمكنك
استخدام قالب FrontPage لإنشاء صفحة مكونة من عمودين
أو صفحة بها نموذج بحث. يمكنك أيضاً استخدام إحدى السمات
لإنشاء صفحات ذات تصميم متناسق. تحتوي السمة على عناصر تصميم موحدة لها نظام ألوان
ومتضمنة الخطوط والرسومات والخلفيات وأشرطة التنقل
والخطوط الأفقية وعناصر أخرى.إذا كنت تفضل تصميم الصفحات وتخطيطها بنفسك، يمكنك البدء بصفحة فارغة،
ثم:
استخدام
الإطارات أو الجداول أو الأوضاع الثابتة لتحديد وضع النص والرسومات
في الصفحة بشكل دقيق.
إضافة
عناصر مثل النص والرسومات وشعارات الصفحات
والجداول والنماذج والارتباطات التشعبية وإعلانات الشعارات وهكذا.
إضافة محتوى يمكن تغييره مثل
الشاشات الاسمية (الشاشة الاسمية: هي جزء من
الصفحة يتم فيه عرض رسالة نصية تمر بشكل أفقي.) و عدادات الدخول (عداد الدخول: هو مكون في FrontPage يتتبع عدد زوار موقع معين على ويب.) والطوابع الزمنية.
تنسيق
النص بتطبيق الأنماط أو باستخدام أوراق الأنماط.
إضافة
حركة إلى عناصر الصفحة وتعيين انتقالات الصفحات للصفحات النشطة.
تعيين لون الخلفية أو صورتها أو
صوتها.
إنشاء
قالب الصفحة: وهو عبارة عن صفحة تم تصميمها مُسبقاً ويمكن أن تحتوي على
إعدادات الصفحة وتنسيقها وعناصرها.
لغة HTML ليست هناك حاجة لمعرفة HTML لاستخدام FrontPage. فبينما تقوم بتحرير صفحات
بنفس الطريقة التي تستخدمها في أحد برامج معالج الكلمات، على سبيل المثال، كتابة
النص وتنسيقه، وإضافة رسومات وجداول وعناصر صفحات أخرى،
يقوم FrontPage بإضافة علامات HTML في الخلفية. يتم عرض
الصفحة بنفس الطريقة التي تظهر بها في مستعرض ويب. ومع
ذلك، يمكنك عرض علامات HTML في الصفحة، وإذا كنت متمرساً على استخدام HTML،
يمكنك كتابة علامات HTML وتحريرها بنفسك.قوالب الصفحاتقد
يكون بعض من محتوي هذا الموضوع غير قابل للتطبيق على بعض اللغات.القالب هو صفحة تم تصميمها مسبقاً، ويمكن أن تحتوي على إعدادات الصفحة
وتنسيقها وعناصرها. يقدم Microsoft FrontPage العديد من القوالب (القالب: هو مجموعة من التنسيقات المصممة مسبقاً للنص والرسومات والتي يمكن أن يستند إليها صفحات جديدة وصفحات ويب
جديدة. بعد أن يتم إنشاء صفحة أو صفحة ويب باستخدام قالب,
يمكنك تخصيصهما.) الافتراضية للصفحة، أو يمكنك
إنشاء قوالب الصفحات التي تريدها لتمكنك من إنشاء صفحات موقع ويب الذي تريده بشكل
سريع ومتناسق. وتعد القوالب مفيدة جداً في بيئة يعمل بها
العديد من المؤلفين لأنها تساعدهم على إنشاء صفحات بنفس الطريقة.على سبيل المثال،
إذا كانت كافة الصفحات تتضمن شعار شركة ووصف لها في أعلى الصفحة، يمكنك إنشاء قالب
لهذه العناصر، ثم استخدام القالب عندما تريد إنشاء صفحة جديدة، وعندئذ سيتم وضع
الشعار والوصف تلقائياً في الصفحة.لإنشاء قالب صفحة، قم بإنشاء صفحة تحتوي على الإعدادات وعناصر الصفحة
التي تريدها، ثم قم بحفظ الصفحة كقالب. سيتم عرض القالب مع القوالب الأخرى
المتوفرة في Microsoft FrontPage. عندما تريد إنشاء صفحة جديدة باستخدام القالب
الذي أنشأته، قم ببساطة بتحديد هذا القالب من القائمة. القوالب في بيئة عمل جماعية إذا كنت تعمل في بيئة يعمل بها العديد من المؤلفين، يمكنك إنشاء
القوالب المخصصة التي تريدها و مشاركتها مع مؤلفين آخرين يعملون في إنشاء نفس موقع
ويب معك. ومن ثم يمكن لأي شخص يقوم بفتح صفحة ويب إنشاء صفحات جديدة استناداً إلى
القوالب المشتركة التي أنشأتها والتي تم وضعها في قائمة القوالب الافتراضية.على سبيل المثال، قد تريد إنشاء ارتباط بين كافة الصفحات في صفحة ويب
وورقة أنماط متتالية (CSS: ورقة الأنماط المتتالية عبارة عن مستند يحتوي
على معلومات الأنماط ويمكن استخدامها من قبل صفحات ويب متعددة. تحدد الأنماط مظهر
المحتوى وتنسيقه على صفحات ويب وتسمح للمؤلفين بمزيد من التحكم في كيفية عرض
المحتوى في برامج الاستعراض.) معينة.
يمكنك إنشاء قالب يحتوي على ارتباط بورقة الأنماط، ثم مشاركة هذا القالب مع أي شخص
يعمل على موقع ويب. بدلاً من إضافة ارتباطات ورقة أنماط
إلى الصفحات الجديدة يدوياً، يمكن أن يقوم المؤلفون حينئذ بإنشاء صفحات جديدة
تحتوي بالفعل على الارتباطات عن طريق استخدام القالب المشترك. إنشاء صفحة ويب جديدةقد
يكون بعض من محتوي هذا الموضوع غير قابل للتطبيق على بعض اللغات.في طريقة العرض الصفحة، قم بأحد الإجراءات التالية: إنشاء صفحة من صفحة فارغة إنشاء صفحة من صفحة فارغة
من
القائمة ملف, أشر إلى جديد، ثم انقر فوق صفحة أو صفحة ويب.
في
جزء المهام
الخاص بـ صفحة أو صفحة ويب جديدة , ضمن جديد، انقر
فوق صفحة فارغة

(شكل رقم 001).  إنشاء صفحة من قالب إنشاء صفحة من قالب
من
القائمة ملف, أشر إلى جديد ثم انقر فوق صفحة أو صفحة ويب.
في
جزء المهام الخاص بـ صفحة أو صفحة ويب جديدة ، ضمن جديد من قالب، انقر فوق قوالب الصفحة
(شكل رقم 002).
انقر
فوق علامة التبويب القالب الذي ترغب في استخدامه، ثم انقر فوق القالب.
يتم عرض مصغر لهذا القالب ضمن معاينة.
انقر
فوق موافق.
يفتح Microsoft
FrontPage
صفحة جديدة تستند إلى القالب. إنشاء قالب صفحة ويب أو تعديلهقد
يكون بعض من محتوي هذا الموضوع غير قابل للتطبيق على بعض اللغات.في طريقة العرض الصفحة، قم بأحد الإجراءات التالية: إنشاء قالب صفحة من صفحة فارغة
إنشاء
صفحة جديدةكما يلي:
- من القائمة ملف, أشر إلى جديد، ثم انقر فوق صفحة أو صفحة ويب.
- في لوحة المهام
الخاصة بـ صفحة أو صفحة ويب جديدة ، ضمن جديد,
انقر فوق صفحة فارغة. - أنشئ صفحة
تحتوي على إعدادات الصفحة والعناصر التي تريدها في القالب.
من
القائمة ملف، انقر فوق حفظ باسم.
في
المربع حفظ بالنوع، انقر فوق FrontPage Template
(شكل رقم 003).
في
المربع اسم الملف، اكتب اسم ملف للقالب، ثم
انقر فوق حفظ.
في
المربع العنوان، اكتب عنواناً للقالب.
سيظهر هذا العنوان في قائمة القوالب في مربع
الحوار قوالب. ملاحظة إذا كنت تقوم بتعديل قالب موجود، يمكنك كتابة العنوان
ذاته الذي استخدمته من قبل أو كتابة عنوان مختلف.
في
المربع الوصف, اكتب النص الذي يصف وظيفة
القالب.
سيظهر هذا النص في الجزء الوصف، في
مربع الحوار قوالب. ملاحظة إذا كنت تقوم بتعديل
قالب موجود، يمكنك كتابة الوصف ذاته الذي استخدمته من قبل أو اكتب وصفاً جديداً.
7. حدد خانة الاختيار حفظ القالب في صفحة ويب الحالية
إذا كنت تعمل في موقع ويب ضمن مجموعة عمل، وكنت تريد أن يكون القالب متوفراً
لأعضاء مجموعة العمل الآخرين (كقالب مشترك). إنشاء قالب صفحة من قالب موجود
من
القائمة ملف, أشر إلى جديد ثم انقر فوق صفحة أو صفحة ويب.
في
جزء المهام الخاص بـ الصفحة أو صفحة ويب
الجديدة، ضمن جديد من قالب، انقر فوق قوالب الصفحة.
ملاحظة
إذا كان القالب الذي ترغب في تعديله أحد قوالب صفحة ويب، ضمن جديد من قالب،
انقر فوق قوالب موقع ويب.
انقر فوق علامة التبويب التي
تحتوي على القالب الذي ترغب في تعديله، ثم انقر نقراً مزدوجاً فوق القالب في
قائمة القوالب.
سيفتح Microsoft
FrontPage
صفحة جديدة تستند إلى القالب.
قم
بتعديل الصفحة الجديدة لتعكس التغييرات التي تريد
إجراءها على القالب.
من
القائمة ملف، انقر فوق حفظ باسم.
في
المربع حفظ بالنوع، انقر فوق FrontPage
Template.
في
المربع اسم الملف, اكتب اسم ملف للقالب، ثم
انقر فوق حفظ.
في
المربع العنوان، اكتب عنواناً للقالب.
سيظهر هذا العنوان في قائمة القوالب في مربع
الحوار قوالب. ملاحظة إذا كنت تقوم بتعديل قالب موجود بالفعل، يمكنك كتابة اسم
القالب ذاته أو كتابة اسماً جديداً.
في
المربع الوصف, اكتب نصاً يصف وظيفة القالب.
سيظهر هذا النص في الجزء الوصف، في
مربع الحوار قوالب. ملاحظة إذا كنت تقوم بتعديل قالب موجود، يمكنك كتابة الوصف ذاته
الذي استخدمته من قبل أو اكتب وصفاً جديداً. 10. حدد خانة الاختيار حفظ القالب في صفحة ويب الحالية
إذا كنت تعمل في موقع ويب ضمن مجموعة عمل، وكنت تريد أن يكون القالب متوفراً
لأعضاء مجموعة العمل الآخرين (كقالب مشترك). فتح صفحة ويبيمكنك تنفيذ أحد الإجراءات التالية: فتح صفحة من موقع ويب الحالي
في
طريقة العرض مجلدات، انقر نقراً مزدوجاً فوق
رمز الصفحة أو اسم الملف.
فتح صفحة في موقع ويب أخر أو نظام ملفات محلي
في
طريقة العرض الصفحة، انقر فوق فتح  . .
يمكنك
القيام بأحد الإجراءات التالية:
تحديد الصفحة من قائمة الصفحات التي قمت بإنشائها بالفعل في مجلد
العمل الحالي.
في المربع اسم الملف، كتابة محدد موقع المعلومات (URL) (محدد موقع المعلومات (URL): عنوان يعيّن
بروتوكولاً (مثل HTTP أو FTP) وموقعاً خاصّين بكائن، أو مستند، أو صفحة
World Wide Web،
أو وجهة أخرى على إنترنت، أو إنترانت — مثلاً: http://www.microsoft.com/.) الخاص بالصفحة التي تريد فتحها.
في المربع بحث في، تحديد موقع الصفحة التي تريد فتحها.
ملاحظة إذا قمت بفتح صفحة
موجودة في موقع ويب أخر غير الذي تستخدمه، سيتم فتح مثيل جديد لـ Microsoft FrontPage.فتح صفحة ويب في برنامج Office الذي تم إنشاؤها من
خلالهيكون Microsoft FrontPage المحرر الافتراضي لمعظم
صفحات موقع ويب. ومع ذلك، إذا كان موقع ويب يحتوي على صفحات تم إنشاءها بواسطة
برامج Microsoft Office أخرى، يمكنك تحديد أن يقوم FrontPage
بفتح الصفحات تلقائياً باستخدام برنامج Office الذي تم إنشاؤها من خلاله.
من
القائمة أدوات، انقر فوق خيارات, وانقر فوق علامة التبويب تكوين
برامج التحرير، ثم حدد خانة الاختيار فتح صفحات ويب في تطبيق Office
الذي تم إنشاؤها من خلاله
 (شكل رقم 004). (شكل رقم 004).
التالية: حفظ صفحة ويب إلى موقع ويب الحالي
قم
بأحد الإجراءات التالية حسب حالة صفحة ويب:
الصفحة لم تُحفظ بعد1-
انقر فوق حفظ  . .
2- انتقل إلى
موقع ويب حيث تريد حفظ الصفحة. 3- في المربع اسم الملف، اكتب اسم الملف الخاص بالصفحة، ثم
انقر فوق حفظ  (شكل رقم 005). (شكل رقم 005).
انقر فوق حفظ  . .
تم فتح الصفحة من موقع خارج موقع ويب الحالي 1- انقر فوق
حفظ باسم من القائمة ملف. 2- انتقل إلى
موقع ويب حيث تريد حفظ الصفحة. 3- في المربع اسم الملف، اكتب اسم الملف الخاص بالصفحة، ثم
انقر فوق حفظ. حفظ صفحة ويب إلى موقع ويب مختلف
من
القائمة ملف، انقر فوق حفظ باسم.
انتقل
إلى موقع ويب الذي تريد حفظ الصفحة فيه.
في
المربع اسم الملف، اكتب اسم الصفحة.
إذا
أردت تغيير عنوان الصفحة، انقر فوق تغيير،
واكتب عنواناً جديداً، ثم انقر فوق موافق.
انقر
فوق حفظ.
حفظ صفحة ويب إلى نظام ملفات
من
القائمة ملف، انقر فوق حفظ باسم.
انتقل
إلى الموقع الذي تريد حفظ الصفحة فيه في نظام
الملفات.
في
المربع اسم الملف، اكتب اسم الصفحة.
انقر
فوق حفظ.
حفظ صفحة ويب تلقائياً قبل معاينتها في المستعرض
من القائمة ملف، انقر فوق معاينة
في المستعرض، ثم حدد خانة الاختيار حفظ الصفحة تلقائياً.
ملاحظات
إذا
كنت قد أضفت رسومات أو عناصر تحكم ActiveX (عنصر تحكم ActiveX: هوعنصر
تحكم مثل خانة الاختيار أو الزر يزوّد المستخدمين بخيارات أو ينفّذ وحدات
ماكرو أو برامج نصية لإتمام
مهمة معينة. ويمكنك
كتابة وحدات الماكرو
لعنصر التحكم في Microsoft
Visual Basic for Applications أو كتابة البرامج النصية في محرر البرامج
النصية لـ Microsoft.) أو ملفات صوتية أو أية كائنات أخرى إلى الصفحة، ستُطالب بحفظها
إلى نفس الموقع الذي توجد به الصفحة.
للتأكد
من أن كل زوار الموقع يمكنهم تتبع محددات مواقع المعلومات (محدد موقع المعلومات (URL): عنوان يعيّن
بروتوكولاً (مثل HTTP أو FTP) وموقعاً خاصّين بكائن، أو مستند، أو صفحة World Wide Web، أو وجهة أخرى على
إنترنت، أو إنترانت — مثلاً: http://www.microsoft.com/.) بغض النظر عن لغة الكمبيوتر أو نظام
التشغيل، يجب استخدام أحرف ASCII (ASCII: رموز
تقدّم الأحرف في اللغة الإنكليزية كأرقام. ويعيّن لكل حرف رقم من 0 إلى 127. وتستخدم أغلب أجهزة الكمبيوتر ASCII لتمثيل
النص ولنقل البيانات من كمبيوتر إلى آخر.)العادية في
محددات مواقع المعلومات الخاصة بصفحات ويب. سينجح استخدام أحرف لا تتبع لغة ASCII
في اسم ملف على شبكات الإنترانت طالما أن الملقم (ملقم: على شبكة الاتصال المحلية، هو كمبيوتر يتحكم
بالوصول إلى شبكة الاتصال ومواردها بأكملها أو إلى جزء منها، مثل الطابعات.
أما على World Wide Web، فهو كمبيوتر يشغّل
برنامج ملقم ويب يستجيب إلى طلبات بروتوكول HTTP. ويسمى أيضاً المضيف.) وكافة العملاء يشتركوا في نفس مخطط
الشفرة للنظام.
تغيير شريط العنوان لصفحة ويبعنوان الصفحة هو الاسم الذي يظهر في أشرطة العناوين في معظم برامج
استعراض ويب. يمكن أن يختلف العنوان عن اسم الملف.
على سبيل المثال، يمكن أن يكون عنوان الصفحة الرئيسية التي تستخدمها هو
"الصفحة الرئيسية" بالرغم من اسم الملف هو Default.htm.
في
أي من طرق العرض فيما عدا طريقتي العرض مهام أو تقارير، انقر
بواسطة زر الماوس الأيمن فوق الملف ثم انقر فوق قائمة المجلدات، وانقر
فوق خصائص من قائمة الاختصار، ثم انقر فوق علامة التبويب عام.
في
المربع العنوان، اكتب عنوان الملف الذي تريده ليظهر
في شعارات الصفحات و/أو أشرطة الارتباطات
 (شكل رقم 006). (شكل رقم 006).
باختياره أيضاً في شعارات الصفحات وأشرطة الارتباطات الذي
يقوم Microsoft FrontPage بإنشائها. فتح آخر موقع ويب تلقائياً عند بدء تشغيل FrontPageإذا وجدت أنك عادةً ما تعمل في نفس موقع ويب حتى اكتماله، يمكنك تعيين Microsoft FrontPage
ليفتح تلقائياً آخر موقع ويب كنت تعمل به في كل مرة تبدأ فيها تشغيل FrontPage.
من
القائمة أدوات، انقر فوق خيارات، ثم انقر فوق علامة التبويب عام.
حدد
خانة الاختيار فتح آخر صفحة ويب تلقائياً عند بدء تشغيل FrontPage.
 (شكل رقم 007)
في
طريقة العرض الصفحة، قم بوضع نقطة الإدراج في المكان الذي تريد إضافة
تعليق به.
من
القائمة إدراج، انقر فوق تعليق
 (شكل رقم 008). (شكل رقم 008).
اكتب
التعليق
 (شكل رفم 009). (شكل رفم 009).
يكون للتعليق نفس سمات نمط الفقرة الحالية، ولكن يتم عرضه بلون مختلف. على الرغم
من أنه يمكن عرض التعليقات أثناء تحرير الصفحة، لا تكون هذه التعليقات مرئية في
مستعرض صفحات ويب الذي يستخدمه زوار الصفحة. إلا أن هذه
التعليقات تكون مرئية إذا كان زائر الموقع يريد عرض مصدر الصفحة، ولذا يجب استخدام
تنبيه عند كتابة التعليقات.تحرير تعليق في صفحة ويب
في
طريقة العرض الصفحة، انقر نقراً مزدوجاً فوق التعليق وقم
بتحريره.
ملاحظة على الرغم من أن
التعليقات تظهر أثناء تحرير صفحة، فهي لا تكون مرئية في مستعرض صفحات ويب التي
يستخدمها الزوار أثناء دخولهم إلى الصفحة. ومع ذلك فهي
تظهر إذا أراد زائر الموقع عرض مصدر الصفحة، لذا يجب استخدام تنبيهات عند كتابة
التعليقات.معاينة صفحة ويب في مستعرض ويب
انقر
فوق زر معاينة
في المستعرض  . .
ملاحظة يجب حفظ صفحة ويب التي
تقوم بإنشائها قبل معاينتها في المستعرض.يمكنك حفظ صفحة ويب تلقائياً قبل معاينتها في المستعرض. من القائمة ملف، انقر فوق معاينة في المستعرض,
ثم حدد خانة الاختيار حفظ الصفحة تلقائياً (شكل رقم 010). | |
|