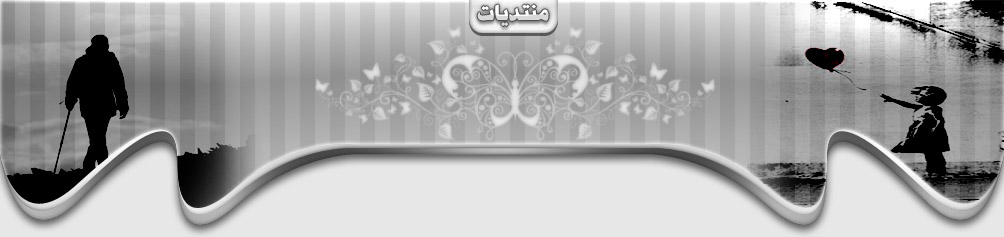جدول المحتويات
يمكنك إنشاء جدول محتويات يتم تكوينه تلقائياً استناداً إلى بنية
التنقل الخاصة بموقع ويب، أو جدول آخر يستند إلى الفئات التي تقوم بتعيينها إلى
الصفحات.
يمكن أن يحتوي جدول المحتويات الذي يستند إلى بنية التنقل أيضاً على
ارتباطات تشعبية غير مضمنة في بنية التنقل. يمكن أن
ينقر زائر يتنقل في موقع ويب فوق أي مدخل في جدول المحتويات للانتقال إلى هذه صفحة
أو الملف.
يمكنك إنشاء جدول المحتويات في صفحة تتضمن محتوى آخر، أو في صفحة قائمة
بذاتها. إذا أردت إنشاء جدول محتويات لموقع ويب كبير
الحجم، يجب إنشاء صفحة خاصة تحتوي على جدول المحتويات فقط.
[center]

يمكنك تنسيق جدول المحتويات بنفسك، على سبيل المثال، تغيير حجم خط
العنوان، ويمكنك أيضاً تعيينه بحيث يعيد
Microsoft FrontPage تلقائياً حساب المحتويات عند تحرير أي صفحة في موقع ويب.
مخططات المواقع
تستخدم معظم مواقع ويب مخططات المواقع حتى يتمكن زوار الموقع من العثور
على الصفحات التي يحتاجون إليها بسهولة.
بالنسبة لموقع ويب شخصي أو صغير الحجم، يمكن أن يكون مخطط الموقع بنفس
بساطة قائمة ارتباطات تشعبية لكافة صفحات موقع ويب.
يمكنك إنشاء هذا النوع من مخططات المواقع باستخدام مكون جدول المحتويات لصفحة ويب.
بالنسبة لتواجد شركة أو موقع ويب كبير الحجم، يحتوي مخطط موقع نموذجي
على قوائم من الارتباطات التشعبية إلى الصفحات في صفحات ويب فرعية أو فئات أو أية
مجموعات منطقية تحت عناوين منطقية. على سبيل المثال، إذا كنت تبيع أجهزة، قد يحتوي
مخطط الموقع على أعمدة من الارتباطات التشعبية لـ "الأجهزة الصغيرة"
و"الأجهزة الكبيرة" و"خدمة العملاء". يمكنك إنشاء هذا
النوع من مخططات المواقع باستخدام الفئات.
رقم 1
الفئات التي قمت بتعيين صفحات معينة إليها
رقم 2
الصفحات التي تم تعيينها إلى فئة معينة
إنشاء جدول محتويات
قم بأحد الإجراءين التاليين:
إنشاء جدول محتويات يستند إلى بنية التنقل
في طريقة العرض الصفحة، قم
بوضع نقطة الإدراج حيث تريد إنشاء جدول محتويات.
من
القائمة إدراج، أشر إلى مكون صفحة ويب.
في
الجزء الأيمن، انقر فوق جدول المحتويات.
في
الجزء الأيسر، انقر فوق لموقع ويب هذا
(شكل رقم 003)، ثم انقر فوق إنهاء.
في المربع محدد موقع المعلومات
(URL) لنقطة بدء الجدول، اكتب محدد موقع المعلومات الخاص بالصفحة التي سيتم استخدامها كنقطة
بدء لجدول المحتويات، أو انقر فوق استعراض لتحديد موقع الصفحة
تحدد نقطة البدء الصفحات التي سيتم وضعها في أقصى اليمين في جدول
المحتويات. سيتم وضع مسافة بادئة للصفحات التي تشير إليها ارتباطات
تشعبية موجودة في صفحة البدء في جدول المحتويات.
في المربع حجم خط العنوان،
حدد نمط الفقرة لعنوان (مدخل المستوى العلوي، أو صفحة البدء) جدول المحتويات.
لاستبعاد صفحة البدء من جدول المحتويات، انقر فوق بلا من القائمة
المنسدلة.
تحت خيارات، قم بإجراء أو أكثر من الإجراءات التالية:
حدد خانة الاختيار إظهار كل صفحة مرة واحدة فقط إذا كان
موقع ويب يحتوي على صفحات تشير إليها ارتباطات تشعبية
متعددة وإذا كنت تريد أن يقوم جدول المحتويات بسرد كل صفحة مرة واحدة فقط.
حدد خانة الاختيار إظهار الصفحات التي لا تحتوي على ارتباطات
تشعبية واردة لتضمين الصفحات التي لا تشير إليها
أية ارتباطات تشعبية في موقع ويب.
حدد خانة الاختيار إعادة حساب جدول المحتويات عند تحرير أية
صفحات أخرى لإعادة حساب جدول المحتويات تلقائياً عند تحرير أي صفحة في
موقع ويب.
ملاحظة
قد تكون عملية إعادة حساب جدول محتويات خاص بموقع ويب كبير الحجم عملية استهلاك
للوقت. إذا قمت بتحديد خانة الاختيار هذه، قد تجد أن حفظ
الصفحات يستغرق وقتاً أطول من ذلك. في حالة عدم تحديد
خانة الاختيار هذه، يمكنك إعادة إنشاء جدول المحتويات يدوياً عن طريق فتح الصفحة
التي تحتوي على جدول المحتويات وحفظها.
إنشاء جدول محتويات يستند إلى فئات
قم بتعيين كل صفحة تريد تضمينها
في جدول المحتويات إلى فئة معينة وذلك كما يلي:
من قائمة المجلدات، انقر بواسطة زر الماوس الأيمن فوق
الصفحة التي تريد تعيين فئة إليها، ثم انقر فوق خصائص من قائمة
الاختصار.
انقر فوق علامة التبويب مجموعة العمل.
تحت الفئات المتوفرة، انقر فوق
الفئة التي تريد تعيين هذه الصفحة إليها
إذا كنت تريد إنشاء فئة جديدة،
انقر فوق فئات، واكتب اسم الفئة الجديدة، ثم انقر فوق إضافة.
4.
انقر فوق
موافق.
5.
كرر الخطوات من 1 إلى 4 لكل صفحة ترغب في تعيين فئة
إليها.
في طريقة العرض الصفحة، قم
بوضع نقطة الإدراج حيث تريد إنشاء جدول محتويات.
من
القائمة إدراج، انقر فوق مكون صفحة ويب.
في
الجزء الأيمن، انقر فوق جدول المحتويات.
في
الجزء الأيسر، انقر فوق مستند إلى فئة
الصفحة
(شكل رقم 006)، ثم انقر فوق إنهاء.
في
مربع الحوار خصائص الفئات، حدد الفئات التي
تحتوي على الصفحات التي تريد سردها في جدول المحتويات
سيتم سرد الفئات
التي تقوم بتحديدها تحت الفئات المحددة.
في
المربع فرز الملفات حسب، قم بأحد الإجراءين التاليين:
لفرز القائمة حسب الترتيب الأبجدي للعناوين، انقر فوق
عنوان المستند.
لفرز القائمة حسب تواريخ الملفات، انقر فوق
تاريخ
آخر تعديل.
انقر فوق خانات الاختيار إذا كنت
تريد عرض تاريخ آخر تعديل للملف أو أي من التعليقات التي تمت
إضافتها إلى الملف.
ملاحظة
انقر فوق معاينة في المستعرض
لاختبار
جدول المحتويات.
إذا كنت تقوم بإنشاء جدول محتويات في نفس الصفحة التي تستخدمها كنقطة
بدء، سيصبح عنوان جدول المحتويات ارتباطاً تشعبياً لنفس
الصفحة. على سبيل المثال، إذا كنت تقوم بإنشاء جدول
المحتويات في الصفحة Index.htm، ونقطة البدء هي
Index.htm
(نفس الصفحة) سيصبح عنوان الجدول ارتباطاً تشعبياً لـ
Index.htm.
إذا كنت تريد استبعاد مثل هذا الارتباط التشعبي كعنوان
لجدول المحتويات, انقر فوق بلا في المربع حجم خط العنوان.
إنشاء مخطط موقع
يحتوي مخطط نموذجي لموقع شركة (أو موقع ويب آخر أكبر من هذا) على قوائم
من الارتباطات التشعبية منظمة تحت عناوين منطقية.
يمكنك إنشاء مخطط موقع باستخدام الفئات. قبل البدء في هذا الإجراء، يجب
تحديد أسماء الفئات التي تريد استخدامها في تنظيم موقع ويب.
الخطوة 1: إنشاء
الفئات التي تريدها في مخطط الموقع
يمكنك تخطي هذه
الخطوة إذا كانت الفئات التي تريد استخدامها في مخطط الموقع مضافة بالفعل إلى
قائمة الفئات المتوفرة، أو إذا كنت تريد استخدام فئات من القائمة الفئات
المتوفرة.
في
أي من طرق العرض ما عدا طريقة العرض مهام، انقر بواسطة زر الماوس
الأيمن فوق أي صفحة، ثم انقر فوق خصائص الصفحة من قائمة الاختصار.
انقر
فوق علامة التبويب مجموعة العمل.
لإنشاء
فئة بنفسك وإضافتها إلى القائمة الفئات المتوفرة، انقر فوق فئات.
في المربع فئة جديدة، اكتب
اسم فئة ترغب في ظهورها في مخطط الموقع، ثم انقر فوق إضافة
كرر الخطوات 3 و4 لكل فئة ترغب في إنشائها.
الخطوة 2: تصنيف
الملفات المراد عرضها في قوائم الفئات في مخطط الموقع
من
قائمة المجلدات، انقر بواسطة زر الماوس الأيمن فوق الصفحة التي تريد تصنيفها،
ثم انقر فوق خصائص من قائمة الاختصار.
انقر
فوق علامة التبويب مجموعة العمل.
من
القائمة الفئات المتوفرة، حدد خانة الاختيار
الخاصة بالفئة التي تريد تضمين الصفحة فيها
يمكنك تحديد فئات عديدة بحيث يمكن أن تظهر الصفحة في فئات عديدة في مخطط
الموقع.
الخطوة 3: إضافة
قوائم الفئات إلى مخطط الموقع
قم
بأحد الإجراءين التاليين:
إذا كنت ترغب في إنشاء صفحة جديدة لمخطط الموقع، انقر فوق صفحة
جديدة .
إذا كنت تريد فتح صفحة موجودة لإضافتها إلى مخطط الموقع، انقر
فوق فتح ، ثم قم بالاستعراض إلى الصفحة
التي تريد فتحها.
في
الجزء عادي، قم بوضع نقطة الإدراج حيث تريد إضافة أولى قوائم الفئات.
اكتب
اسم الفئة (على سبيل المثال، "خدمة
العملاء") كعنوان لقائمة الملفات الموجودة في هذه الفئة.
قد يختلف العنوان عن اسم الفئة. على سبيل المثال، إذا كانت الفئة هي
"خدمة العملاء," يمكنك كتابة عنوان مثل
"صفحات خدمة العملاء."
من
القائمة إدراج، انقر فوق مكون صفحة ويب.
في
الجزء الأيمن، انقر فوق جدول المحتويات.
في
الجزء الأيسر، انقر فوق حسب فئة الصفحة،
ثم انقر فوق إنهاء.
من
القائمة اختر فئات لسرد الملفات بها، حدد
خانة الاختيار الخاصة بالفئة المناسبة.
في
المربع المنسدل فرز الملفات حسب، قم بأحد
الإجراءين التاليين:
لفرز القائمة حسب الترتيب الأبجدي، حدد عنوان المستند
لفرز القائمة حسب تاريخ أخر تعديل تم
إجراؤه على الملفات، حدد تاريخ آخر تعديل
تحت تضمين المعلومات التالية،
انقر فوق خانات الاختيار إذا كنت تريد عرض تاريخ آخر تعديل للملف أو
أي من التعليقات التي تمت إضافتها إلى الملف.
كرر
الخطوات من 3 إلى 9 لكل قائمة فئات تريد تضمينها في
مخطط الموقع.
ملاحظات
انقر
فوق معاينة في المستعرض لاختبار مخطط الموقع.
سيتم تحديث مخطط الموقع تلقائياً
في كل مرة تقوم فيها بإضافة ملفات أو إزالتها من إحدى الفئات.
توافق المستعرض
باستخدام Microsoft FrontPage، يمكنك تصميم موقع ويب
ليتوافق مع برامج استعراض وتقنيات معينة. على سبيل المثال، يمكنك تصميم موقع ويب
ليتوافق مع كل من Microsoft Internet Explorer وNetscape Navigator أو ليتوافق مع كافة برامج
الاستعراض من إصدار 4.0.
إذا قمت باختيار خيارات توافق معينة، لن تتوفر أوامر القائمة غير
المدعومة (أي أنها ستظهر خافتة) أثناء قيامك بإنشاء موقع ويب.
إعدادات توافق المستعرض
يعرض الجدول التالي ميزات تم تمكينها في Microsoft
FrontPage
اعتماداً على إعدادات توافق المستعرض التى تقوم
باختيارها.
| | |
| Microsoft Internet Explorer 5.0
أو أحدث | ActiveX وVBScript
وJavaScript
وتطبيقات
Java الصغيرة وDHTML
وإطارات وCSS 1.0 وCSS 2.0 وVML
|
| Internet Explorer 4.0
| ActiveX وVBScript
وJavaScript
وتطبيقات
Java الصغيرة وDHTML
وإطارات وCSS 1.0 وCSS 2.0 وملف صور من المستوى الأدنى لـ VML
|
| Internet Explorer 3.0
| ActiveX وVBScript
وJavaScript
وتطبيقات
Java الصغيرة وإطارات وCSS 1.0
وملف صور من المستوى الأدنى لـ VML |
| Netscape Navigator 5.0
أو أحدث | JavaScript وتطبيقات Java
الصغيرة وDHTML وإطارات
وCSS 1.0 وCSS
2.0 وملف صور من المستوى الأدنى لـ VML
|
| Netscape 4.0 | JavaScript وتطبيقاتJava الصغيرة وDHTML
وإطارات وCSS 1.0 وCSS 2.0 وملف صور من المستوى الأدنى لـ VML
|
| Netscape 3.0 | JavaScript وتطبيقات Java
الصغيرة وإطارات وملف صور من المستوى الأدنى لـ VML
|
| Internet Explorer and Netscape 4.0
و5.0 وأحدث
| JavaScript وتطبيقات Java
الصغيرة وDHTML وإطارات
وCSS 1.0 وCSS
2.0 وملف صور من المستوى الأدنى لـ VML
|
| Internet Explorer and Netscape 3.0
| JavaScript وتطبيقات Java
الصغيرة وإطارات وملف صور من المستوى الأدنى
لـ VML
|
| Microsoft Web TV | N/A |
قد تكون الإعدادات التالية غير متوفرة اعتماداً على إعدادات توافق
المستعرض التى تقوم باختيارها.
| | |
| Microsoft Internet Explorer
فقط | الوميض
|
| Netscape Navigator
فقط | الإشارة الاسمية والفيديو وصورة الخلفية للجدول وحدود الخلايا
والخلفية |
| كلاً من Internet Explorer وNetscape | الإشارة الاسمية والفيديو وصورة الخلفية للجدول وحدود الخلايا
والخلفية والوميض |
| Microsoft Web TV | الإشارة الاسمية والفيديو وصورة الخلفية للجدول وحدود الخلايا
والخلفية والخط العلوي والأحرف الاستهلالية الصغيرة والكبيرة
والكتابة بأحرف كبيرة
|
ملاحظة
لا تكون أوامر القوائم غير المتوافقة مع تحديدات توافق المستعرض التي قمت بها
متوفرة (مخفية) في قوائم Microsoft FrontPage. إذا قمت بإبطال
الافتراضى وتمكين تقنية أو ميزة لم يتم تدعيمها من قبل مستعرض
أو إصدار معين، فإن موقع ويب قد يتم عرضه بشكل غير صحيح أو قد يحتوي على أخطاء.
إضافة مستعرض صفحات ويب إلى قائمة المعاينة
عند قيامك بتثبيت Microsoft FrontPage، يتم إضافة برامج
الاستعراض المثبتة حالياً إلى قائمة برامج الاستعراض التي يمكنك استخدامها لمعاينة
الصفحات. إذا قمت بتثبيت مستعرض بعد تثبيت FrontPage، ستحتاج إلى إضافته
يدوياً.
في
طريقة العرض الصفحة، افتح الصفحة التي ترغب في معاينتها.
من
القائمة ملف، انقر فوق معاينة في المستعرض
انقر
فوق إضافة
ملحوظة
لإزالة مستعرض صفحات ويب من قائمة المعاينة،
حدده ثم انقر فوق حذف.
في
المربع الاسم, اكتب اسم مستعرض صفحات ويب كما تريد أن يظهر في قائمة
المعاينة.
في
المربع الأمر, اكتب الاسم والمسار لملف برنامج مستعرض صفحات ويب
(الملف التنفيذي الذي يقوم ببدء تشغيل مستعرض صفحات ويب، عادةً ما يكون له
الامتداد .EXE)، أو انقر فوق استعراض لتحديد موقع الملف.
تصميم موقع ويب ليتم استخدامه بواسطة برامج
استعراض معينة
من
القائمة أدوات، انقر فوق خيارات الصفحة، ثم انقر فوق علامة
التبويب توافق.
في
المربع برامج الاستعراض، حدد برامج الاستعراض المعينة التي تريدها
إذا تركت الإعداد الافتراضي (مخصص) محدداً، يمكنك تحديد أو إلغاء تحديد خانات
الاختيار الخاصة بتقنيات أو بميزات معينة تريد تمكينها أو تعطيلها تحت تكنولوجيا.
في
المربع إصدارات المستعرض، حدد إصدارات معينة من برامج الاستعراض التي
تريدها.
إذا تركت الإعداد الافتراضي (مخصص) محدداً، يمكنك تحديد أو إلغاء تحديد خانات
الاختيار الخاصة بتقنيات أو بميزات معينة تريد تمكينها أو تعطيلها تحت تكنولوجيا.
حول تعريف صفحة ويب لمحركات البحث وبرامج
استعراض ويب
لإضافة معلومات لرأس
صفحة HTTP (المعلومات حول الصفحة التي تكون غير مرئية لزائر الموقع)، قم
بإضافة متغير META مُعرّف من قبل المستخدم أو متغير META
للنظام. تقوم إشارة META بتوفير معلومات حول الصفحة، مثل تاريخ انتهاء الصلاحية
أو مجموعة من الكلمات الأساسية التي تُعرِف الصفحة، لكن لا تؤثر في شكلها.
تعد إضافة معلومات إلى علامات META أمراً مفيداً في وصف صفحة
ويب؛ فهي يمكن أن تساعد محركات البحث (مشغّل البحث:
على إنترنت، هو برنامج يستخدم كلمات أساسية مزودة من قبل المستخدمين للبحث في
الملفات والمستندات على World
Wide Web
وموارد أخرى عن معلومات حول موضوع معيّن. ويمكن لمشغّل البحث أن يكون مسخّراً
لموقع معيّن على ويب. ) في البحث عن الصفحة
وفهرستها، وكذلك البحث عن معلومات المستند وفهرستها مثل كيفية إنشاء الصفحة وكذلك
السمة (السمة: ُتطبق السمة مجموعة من العناصر
الرسومية المنظمة على مستند أو صفحة أو عبر كافة صفحات موقع
ويب. تتكون السمات من تصميمات وأنظمة ألوان للخطوط وأشرطة ارتباطات وغيرها من
عناصر الصفحة.) التي تستخدمها.
متغير META مُعرَف من قبل المُستخدم يقابل هذا المتغير السمة
NAME
فى
إشارة META وبالتالي لن يكون مرئياً لزوار الموقع.
ومن أمثلة متغير META المُعرف من قبل المُستخدم:
Name=الإصدار
Value=اسم
المنتج الإصدار 1.0
متغير
META
للنظام يقابل هذا المتغير السمة HTTP-EQUIV في إشارة META وبالتالي لن يكون مرئياً لزائري الموقع.
من أمثلة متغير META للنظام:
Name=الكلمات
الأساسية
Value=قائمة
بالكلمات الأساسية حول الصفحة التي ترغب في أن تشاهدها محركات البحث
تعريف محركات البحث وبرامج استعراض ويب بصفحة
ويب
في
طريقة العرض الصفحة ، انقر بواسطة زر الماوس
الأيمن فوق الصفحة، ثم انقر فوق خصائص الصفحة من قائمة الاختصار.
انقر
فوق علامة التبويب تخصيص
قم
بأحد الإجراءات التالية:
إضافة متغير META للنظام
تحت متغيرات
النظام، انقر فوق إضافة
في المربع الاسم، اكتب اسم
المتغير.
في المربع القيمة، اكتب قيمة المتغير.
إضافة متغير META مُعرف من قبل المستخدم
تحت متغيرات
المستخدم، انقر فوق إضافة
في المربع الاسم، اكتب اسم
المتغير.
في المربع القيمة، اكتب قيمة المتغير.
تمكين
DHTML أو تعطيله
من
القائمة أدوات، انقر فوق خيارات الصفحة، ثم انقر فوق علامة
التبويب توافق
لتمكين DHTML أو تعطيله، ضمن تكنولوجيا
قم بتحديد خانة الاختيار HTML حيوي أو إلغاء
تحديدها.
ملاحظة
إذا قمت بالكتابة فوق الافتراضي وتمكين DHTML، قد لا يتم عرض صفحاتك
بشكل صحيح، أو قد تحتوي على أخطاء عند عرضها باستخدام بعض برامج الاستعراض
القديمة.
[/center]