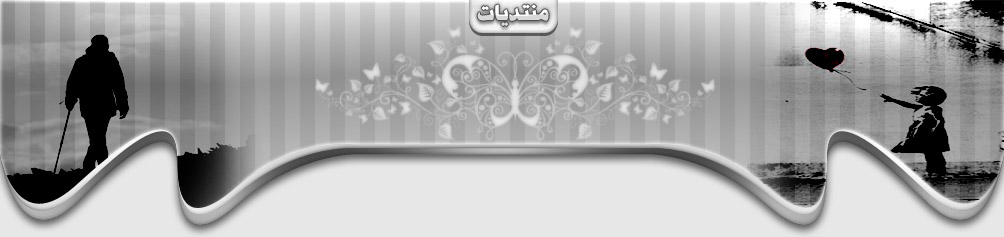إضافة بعض التأثيرات
الى صفحات الويب
حول ألوان وصور وأصوات الخلفية
استخدام الألوان كخلفية لصفحات ويب
عندما تحدد لوناً لصفحة، يعرض
Microsoft FrontPage ألواح ألوان تناسب صفحتك. تتضمن أنواع
ألواح
الألوان:
ألوان قياسية
هو لوح الألوان الأساسي المكون من 16 لون.
ألوان مخصصة
عندما تُعرِف لون مخصص، سيظهر على لوح الألوان هذا.
ألوان مستند
هي الألوان التي يتم استخدامها في
الصفحة الحالية.
ألوان السمة هي الألوان
التي تستخدمها السمة الحالية.
مزيد من الألوان يمكنك
استخدام لوح الألوان هذا لتعريف لون مخصص.
على الرغم من ذلك، إذا لم تعرض ألواح الألوان اللون الذي تريده، يمكنك
إنشاء اللون المخصص الذي تريده والذي يمكنك استخدامه للخلفيات والخطوط وهكذا.
يتم حفظ أي ألوان مخصصة قمت بتعريفها وتكون متوفرة في المرة
القادمة التي تستخدم فيها FrontPage.
استخدام صورة كخلفية
يمكنك تعيين صورة خلفية لصفحة وستظهر كافة عناصر الصفحة، مثل النص
والرسومات، أعلى صورة الخلفية. يمكنك استخدام صور من موقع ويب
أو أحد ملفات النظام أو ويب أو قصاصة. يمكنك أيضاً تحديد صورة الخلفية لتكون علامة
مائية (العلامة المائية: هي صورة تظهر في خلفيات
الصفحات المكونة لموقع ويب لتزيين الصفحة, ولا تتحرك أثناء تمرير الصفحة. ولا تدعم
كافة برامج استعراض ويب العلامات المائية.).
ملاحظة لا تدعم كافة برامج
استعراض ويب العلامات المائية.
استخدام أصوات الخلفية
عندما يقوم زائر موقع بفتح صفحة، تتم قراءة الصوت. يمكنك قراءة الصوت
باستمرار، أو قراءته عدد محدد من المرات.
تعيين خلفية لصفحة ويب
في
طريقة العرض الصفحة، انقر بواسطة زر الماوس الأيمن فوق الصفحة وانقر
فوق خصائص الصفحة من قائمة الاختصار.
في
مربع الحوار خصائص الصفحة, انقر فوق علامة التبويب الخلفية .
قم
بأحد الإجراءات التالية:
تعيين لون كخلفية
قم بأحد الإجراءات التالية:
تحت ألوان،
في المربع الخلفية، حدد لوناً للخلفية.
حدد لون مخصص كما يلي :
تحت ألوان، في المربع الخلفية، انقر فوق ألوان إضافية
[center]

(شكل رقم 003). ثم قم بأحد الإجراءات التالية:
- لتحديد لون من لوحة ألوان حماية المستعرض (لوح ألوان حماية برنامج الاستعراض: لوح ألوان
مصمم لعرض الصور على ويب، بغض النظر عن برنامج الاستعراض أو نظام التشغيل
المستخدم. ويحمي لوح ألوان حماية برنامج الاستعراض من وميض الألوان وعدم
دقتها.)، انقر فوق لون ما.
- لتحديد قيمة ست عشرية (الست عشري: إشارة إلى نظام الترقيم الذي أساسه 16
وهو يستخدم 16 رمز فريد: الأرقام من 0 إلى 9 والأحرف من
A إلى F. ويعتبر النظام
الست عشري نظاماً مفيداً لأنه يمكن أن يمثل كل بايت (8 بت) كرقمين ست
عشريين متتاليين.)، اكتب القيمة في المربع القيمة.
على سبيل المثال، اكتب HEX={FF,33,00}.
- لتحديد لون على الشاشة, انقر فوق تحديد، ثم
استخدم القطارة  في
في
النقر فوق اللون. على سبيل المثال، لاستخدام لون
ما من صورة موجودة في صفحة مفتوحة، انقر فوق هذا اللون في الصورة.
- لإنشاء معدل لون من الألوان الموجودة في منطقة
معينة على الشاشة انقر فوق تحديد، ثم استخدم القطارة  في
في
رسم مربع على الشاشة لتحديد المنطقة.
- لتحديد لون مختلف أو لتحديد تكوين من المربعات
"تدرج" و"إشباع" و"إضاءة" أو من المربعات
"أحمر" و"أخضر" و"أزرق", انقر
فوق تخصيص. تحت ألوان مخصصة,
انقر فوق مربع فارغ. قم بتحديد لون بإدخال مجموعة من القيم أو بتحديد لون
من تنظيمة الألوان.
تعيين صورة كخلفية
1- تحت تنسيق، حدد خانة الاختيار صورة الخلفية. حدد علامة
مائية إذا كنت تريد أن تكون صورة الخلفية علامة مائية (العلامة
المائية: هي صورة تظهر في خلفيات الصفحات المكونة لموقع ويب لتزيين الصفحة, ولا
تتحرك أثناء تمرير الصفحة. ولا تدعم كافة برامج استعراض ويب العلامات المائية.).
2- انقر فوق
استعراض
3- حدد صورة الخلفية:
إذا
كنت تعرف اسم الصورة, في المربع اسم الملف،
اكتب اسم الصورة وانقر فوق فتح.
إذا
كانت الصورة على محرك أقراص محلي أو شبكة اتصال، في
المربع بحث في، حدد موقع الصورة التي تريدها. أو انقر فوق أحد
الأزرار الموجودة في الجانب الأيسر من مربع الحوار لتحديد موقع الصورة. ثم
انقر فوق فتح.
إذا
كانت الصورة على ويب انقر فوق بحث على ويب  .
.
في مستعرض ويب، انتقل إلى الصورة التي تريدها، ثم قم بالرجوع إلى
Microsoft FrontPage. سيتم عرض موقع الصفحة التي قمت بزيارتها في المربع اسم
الملف. انقر فوق فتح.
نسخ خلفية إحدى صفحات ويب وألوانها إلى صفحة
ويب أخرى
في
طريقة العرض الصفحة، افتح الصفحة المراد
تطبيق خلفية ولون عليها.
انقر
بواسطة زر الماوس الأيمن فوق الصفحة، ثم انقر فوق خصائص الصفحة من
قائمة الاختصار.
انقر
فوق علامة التبويب الخلفية.
حدد
خانة الاختيار الحصول على معلومات الخلفية من صفحة أخرى
انقر
فوق استعراض.
حدد
الصفحة التي تحتوي على الخلفية والألوان المراد استخدامهما.
ملاحظة إذا كانت الصفحة الحالية تستخدم سمة ما, سيتم تعطيل
هذه السمة.
تعيين صوت في الخلفية لصفحة ويب
في
طريقة العرض الصفحة، انقر بواسطة زر الماوس الأيمن فوق الصفحة، ثم
انقر فوق خصائص الصفحة من قائمة الاختصار.
في علامة التبويب عام، تحت صوت في الخلفية, في المربع الموقع، اكتب ملف الصوت الذي تريد
تشغيله، أو انقر فوق استعراض لتحديد موقع الملف
قم
بأحد الإجراءات التالية:
لتشغيل الصوت باستمرار، حدد خانة الاختيار على الدوام.
لتشغيل الصوت
عدداً محدداً من المرات، قم بإلغاء تحديد خانة الاختيار على الدوام،
وأدخل عدد المرات الذي تريد تشغيل الصوت فيها في المربع التكرار.
عند قيام أحد زوار الموقع بفتح صفحة، يتم تشغيل الصوت.
ملاحظة لا تدعم كافة برامج
استعراض ويب هذه الميزة.
إنشاء تأثير انتقال لصفحة أو موقع ويب
في
طريقة العرض الصفحة, افتح الصفحة التي ترغب في عرض تأثير الانتقال
لها.
من
القائمة تنسيق، انقر فوقالمراحل الانتقالية للصفحة
في
المربع الحدث، انقر فوق الحدث الذي سيؤدي إلى حدوث تأثير الانتقال.
على سبيل المثال، انقر فوق دخول الصفحة لعرض تأثير
الانتقال عند قيام أحد زوار الموقع بدخول الصفحة للمرة الأولى.
في
المربع تأثير الانتقال, انقر فوق تأثير
الانتقال المراد استخدامه عند عرض الصفحة أو الخروج منها.
في
المربع المدة، اكتب الفترة الزمنية التي ترغب أن يستغرقها
تأثير الانتقال
حول تأثيرات الحركة والصوت
باستخدام Microsoft FrontPage، يمكنك تحريك العناصر على
موقع ويب منشئاً عناصر مثل نص يتطاير عبر صفحة ويب أو إعلانات تعرض صور متعددة.
يمكنك تطبيق أكثر من تأثير على معظم العناصر الموجودة في صفحة ويب.
على سبيل المثال، يمكنك تحريك نص ليظهر طائراً من اليمين عند
بدء تحميل الصفحة، ثم إضافة حد حول النص الذي يتم عرضه عند قيام أحد زوار الموقع
بالنقر فوقه.
اختر أسلوب أو أكثر من الأساليب الموجودة أدناه لمعرفة المزيد حول
تحريك العناصر على موقع ويب الذي تقوم بإنشائه.
تأثيرات
HTML
الحيوي
يمكن تطبيق تأثيرات حركة HTML حيوي (DHTML)
على أي عنصر تقريباً في الصفحة، مثل النص والفقرات والصور والأزرار والشاشات
الاسمية وهكذا، وربط التأثير بما ُيعرف
بـ "حدث التشغيل," على سبيل المثال النقر بواسطة
الماوس أو الإشارة به أو تحميل صفحة وهكذا.
انتقالات الصفحة
يمكنك إنشاء تأثيرات
خاصة ليتم عرضها عند دخول أحد زوار الموقع أو مغادرته أو انتقاله من صفحة إلى صفحة
أخرى محددة. وبتطبيق تأثيرات الانتقال خلال موقع ويب بانتظام ودراية، يمكنك إنشاء
عروض متحركة تتميز بالحرفية عند الانتقال بين الصفحات.
الإعلانات
يشبه الإعلان لوحات الإعلانات المتحركة، على صفحة ويب.
وهو يعرض سلسلة من الصور محددة بوقت معين مستخدماً تأثير
انتقال بين الصور.
ويستخدم مصممو موقع ويب الإعلانات لوضع إعلانات على الصفحات. يمكنك
إنشاء ارتباط تشعبي من الإعلان إلى موقع ويب الخاص بالشركة أو المنتج أو الخدمة
المعلن عنها في الإعلان. أو إذا كنت تستخدم الإعلان لترقية أحد
الأقسام في موقعك، يمكنك توجيه الارتباط إلى إحدى صفحاتك الشخصية.
أزرار التحويم
يعتبر إنشاء زر تحويم طريقة سهلة لإضافة
الحركة إلى موقع ويب دون اللجوء إلى البرمجة النصية. ويحتوي زر التحويم، مثله في ذلك مثل الزر العادي، على ارتباط تشعبي إلى
صفحة أخرى أو ملف آخر. والفارق أنه عند قيام أحد الزائرين بالنقر فوق زر
تحويم أو الإشارة إليه، يمكن أن يلمع الزر أو يعرض صورة مخصصة
أو يصدر تأثيراً صوتياً. يمكنك أيضاً تحديد صورة لتأثير التحويم
على زر تحويم. وعندما يشير زائر الموقع إلى زر
التحويم، يتم عرض الصورة.
الشاشات الاسمية
تعرض الشاشة الاسمية رسالة نصية متحركة. يمكنك تخصيص الشاشة الاسمية
لإنشاء التأثيرات التي تريدها بالضبط، كما يظهر في المثال التالي:
.تكرر هذه الشاشة الاسمية نفسها بشكل مستمر وتستخدم خلفية صفراء اللون
التأثيرات الصوتية
تضيف الأصوات بعداً جديداً لموقع ويب الذي تنشئه. إذا كان لشركتك شعار
موسيقي أو صوتي، يمكنك تشغيله أثناء قيام زائر الموقع بالانتقال إلى الصفحة
الرئيسية من موقع آخر على ويب.
كما يمكنك أيضاً إضافة تأثيرات صوتية لأزرار التحويم.
عند قيام أحد الزوار الذين يستعرضون موقعك بالنقر فوق زر التحويم
أو الإشارة إليه، تتم قراءة التأثير الصوتي.
نسخ حركة
يمكنك نسخ حركة DHTML من عنصر صفحة إلى عنصر آخر. ويمكنك ذلك من
تطبيق تأثير موجود بالفعل على صورة أخرى دون استخدام تحديدات قائمة
DHTML.
حدد العنصر الذي ترغب في نسخ
حركته.
انقر
فوق رسم التنسيق  ،
،
ثم انقر فوق عنصر الصفحة الذي ترغب في تطبيق الحركة عليه.
ملاحظة سيقوم
رسم التنسيق بنسخ السمات الأخرى إلى جانب تأثير
حركة DHTML.
على سبيل المثال، إذا قمت بنسخ تنسيق
فقرة مكتوبة بخط أسود عريض تتحرك من اليسار، وتطبيقها على فقرة أخرى، ستأخذ الفقرة
الجديدة هذه السمات.
تعديل حركة عنصر صفحة أو إزالتها
منه
في
طريقة العرض الصفحة, في الجزء عادي,
حدد عنصر الصفحة المتحرك الذي ترغب في تعديله
من
القائمة تنسيق، انقر فوق تأثيرات HTML الحيوي.
يتم عرض شريط أدوات تأثيرات
DHTML.
3.
من شريط الأدوات تأثيرات
DHTML،
اختر تعديل الحركة أو إزالتها
تعديل حركة
1.
في المربع عند،
انقر فوق السهم لأسفل ثم حدد الحدث الذي سيبدأ الحركة.
تستند الأحداث المتوفرة في المربع عند
إلى نوع العنصر المحدد.
الأحداث
النقر
بدء الحركة عند قيام أحد زوار الموقع بالإشارة إلى العنصر والنقر بواسطة زر الماوس
الأيسر مرة واحدة.
النقر المزدوج
بدء الحركة عند قيام أحد زوار الموقع بالإشارة إلى العنصر والنقر
بواسطة زر الماوس الأيسر مرتين.
المرور بالماوس
بدء الحركة عند قيام أحد زوار الموقع بالإشارة إلى العنصر وترك مؤشر
الماوس فوق العنصر.
تحميل الصفحة
بدء الحركة عند تحميل الصفحة في المستعرض.
2.
في المربع تطبيق،
انقر فوق السهم لأسفل ثم حدد نوع تأثير الحركة الذي ترغب في حدوثه.
تستند التأثيرات المدرجة في المربع تطبيق إلى نوع عنصر الصفحة الذي
حددته وكذلك إلى نوع الحدث الذي حددته.
التأثيرات
تحرك للخارج، تحرك للداخل, إسقاط كلمة بكلمة، مرونة, وثب، حلزوني، موجة، مسح، تكبير/تصغير
تطبيق حركة على عنصر الصفحة المحدد.
تنسيق
تطبيق حركة تغير من مظهر عنصر الصفحة، على سبيل المثال،
تغيير لون الخط أو تطبيق حد.
تبادل صور
تطبيق حركة تبادل صورة بصورة أخرى.
3.
في المربع اختر
الإعدادات, انقر فوق السهم لأسفل ثم اختر الإعدادات الخاصة بالتأثير:
الإعدادات
اختر الإعدادات
تستند الإعدادات المدرجة إلى نوع عنصر الصفحة المحدد وكذلك نوع التأثير
المحدد في المربع تطبيق. على سبيل المثال، إذا كنت قد قمت بتطبيق تحرك
للخارج، يمكنك تحديد اتجاه الحركة أو نوعها (على سبيل المثال إلى
اليسارأو إلى
أسفل اليسار).
اختيار خط إذا كنت قد قمت بتطبيق
الحركة تنسيق على النص، بتحديد هذا الإعداد يمكنك تغيير نمط الخط أو حجمه
أو لونه أو تأثيراته أو التباعد بين الأحرف.
اختيار الحدود إذا كنت قد قمت
بتطبيق الحركة تنسيق، بتحديد هذا الإعداد يمكنك تغيير الحدود والتظليل.
اختيار الصورة إذا كنت قد حددت صورة
وحددت التأثير تبادل صور، حدد هذا الإعداد ثم حدد الصورة التي سيتم تبادلها
عند وقوع الحدث الذي حددته في الخطوة 2.
إزالة حركة
·
انقر فوق إزالة
التأثير.
إضافة خط أفقي إلى صفحة ويب
يمكنك استخدام خط أفقي لفصل نص أو إضافة توكيد. بعد
إضافة خط أفقي، يمكنك تعديل خصائصه لتغيير عرضه أو ارتفاعه أو محاذاته أو لونه.
إذا تم تطبيق سمة على صفحة، سيؤدي إدراج الخط الأفقي إلى إدراج رسم متوفر
بواسطة السمة. على سبيل المثال:
في
طريقة العرض الصفحة، قم بوضع نقطة الإدراج في المكان الذي تريد إدراج
خط فيه.
من
القائمة إدراج، انقر فوق خط أفقي
قم
بتعديل شكل الخط الأفقي كما يلي :
انقر نقراً مزدوجاً فوق الخط الأفقي، ثم قم
بخطوة أو أكثر من الخطوات التالية:
تحت العرض، حدد عرض الخط كنسبة مئوية من عرض النافذة أو
كعدد من البكسل.
تحت الارتفاع، قم بإدخال ارتفاع الخط بالبكسل.
تحت محاذاة،
حدد محاذاة الخط في الصفحة.
في المربع اللون،
حدد لوناً للخط إذا لم تكن تريد خطاً مظللاً.
حدد خانة
الاختيار سطر متواصل إذا أردت أن يبدو السطر متواصلاً، وقم بإلغاء
تحديدها إذا أردت أن يبدو السطر مظللاً.
ملاحظة إذا قمت بتحديد لون، سيكون
السطر متواصلاً ولن يمكنك تطبيق التظليل.
ملاحظة إذا تم تطبيق سمة على الصفحة، يمكنك فقط تغيير محاذاة
الخط.
تحريك عنصر صفحة
حدد
العنصر الذي ترغب في تحريكه، ثم من القائمة تنسيق، انقر فوق تأثيرات
HTML الحيوي.
يتم عرض شريط أدوات تأثيرات
DHTML .
في
المربع عند، انقر فوق السهم لأسفل ثم حدد الحدث الذي سيبدأ الحركة.
تعتمد الأحداث المتوفرة في المربع عند إلى نوع العنصر المحدد
الأحداث
النقر
بدء الحركة عند قيام أحد زوار الموقع بالإشارة إلى العنصر والنقر بواسطة زر الماوس
الأيسر مرة واحدة.
النقر المزدوج
بدء الحركة عند قيام أحد زوار الموقع بالإشارة إلى العنصر والنقر
بواسطة زر الماوس الأيسر مرتين.
المرور بالماوس
بدء الحركة عند قيام أحد زوار الموقع بالإشارة إلى العنصر وترك مؤشر
الماوس فوق العنصر.
تحميل الصفحة
بدء الحركة عند تحميل الصفحة في المستعرض.
في
المربع تطبيق، انقر فوق السهم لأسفل ثم حدد نوع تأثير الحركة الذي
ترغب في حدوثه.
تستند التأثيرات المسرودة في المربع
تطبيق إلى نوع العنصر الذي حددته وإلى نوع الحدث المحدد
في الخطوة 2.
التأثيرات
تحرك للخارج، تحرك للداخل, إسقاط
كلمة بكلمة، مرونة, وثب، حلزوني، موجة، مسح، تكبير/تصغير تطبيق حركة على عنصر الصفحة المحدد.
تنسيق
تطبيق حركة تغير من مظهر عنصر الصفحة، على سبيل المثال،
تغيير لون الخط أو تطبيق حد.
تبادل صور
تطبيق حركة تبادل صورة بصورة أخرى.
في
المربع اختر الإعدادات, انقر فوق السهم للأسفل ثم اختر إعدادات
التأثير.
الإعدادات
اختر الإعدادات
تستند الإعدادات المسرودة إلى نوع عنصر الصفحة ونوع التأثير المحددين
في المربع تطبيق. إذا قمت بتطبيق الحركة تحرك للخارج في الخطوة 3،
حدد اتجاه الحركة أو نوعها (على سبيل المثال إلى اليسار أو إلى أسفل
اليسار).
اختيار خط إذا قمت بتطبيق الحركة تنسيق
في الخطوة 3، حدد هذا الخيار لتغيير نوع الخط أو حجمه أو لونه أو تأثيراته أو
المباعدة بين الأحرف.
اختيار الحدود إذا قمت بتطبيق
الحركة تنسيق في الخطوة 3، حدد هذا الخيار لتغيير الحد أو التظليل.
اختيار الصورة إذا كنت قد حددت صورة
وحددت التأثير تبادل صور في الخطوة 3، حدد هذا الخيار ثم حدد الصورة التي
ترغب في تبادلها عند وقوع الحدث الذي حددته في الخطوة 2.
ماحوظة
لمعاينة الصفحة، انقر فوق الزر "معاينة"  أو انقر فوق الزر معاينة
أو انقر فوق الزر معاينة
في المستعرض  .
.
تنسيق شاشة اسمية
تنسيق السلوك
والسمات
في
طريقة العرض الصفحة، انقر بواسطة زر الماوس الأيمن فوق الشاشة الاسمية
التي ترغب في تعديلها ثم انقر فوق خصائص الشاشة الاسمية. اذا
اردت صنع شاشة اسمية يمكنك ذلك عن طريق قائمة
ادراج واختيار الامر مكون ويب
ليظهر مربع الحوار ادراج مكون ويب فاختر تأثيرات
حيوية من الجهة اليمنى واختر شاشة اسمية من الجهة اليسرى
قم
بتنسيق الخصائص التي تريدها.
الخصائص
النص كتابة
نص الشاشة الاسمية الذي ترغب في عرضه (لا يوجد حد للطول).
الاتجاه اختيار يسار أو
يمين لتحديد اتجاه حركة النص في الشاشة
الاسمية.
السرعة تحديد
سرعة النص في الشاشة الاسمية.
المهلة تحديد المهلة أو
كتابتها بالمللي ثانية قبل أن تبدأ الشاشة الاسمية في
التحرك.
الكمية تحديد الزيادة بالبكسل
التي يجب أن يتحرك بها النص أو اكتبها.
السلوك
·
التمرير تمرير النص عبر الشاشة مثل مؤشر البورصة.
·
الانزلاق
انزلاق النص على
الشاشة.
·
تبديل تبديل حركة النص بين التمرير والانزلاق.
المحاذاة مع النص
·
إلى الأعلى
محاذاة الشاشة الاسمية مع الجزء العلوي من
النص المحيط.
·
إلى الوسط
محاذاة الشاشة الاسمية مع الجزء الأوسط من
النص المحيط.
·
إلى الأسفل
محاذاة الشاشة الاسمية مع الجزء السفلي من
النص المحيط.
الحجم حدد خانتي الاختيار العرض
أو الارتفاع، اكتب العرض أو الارتفاع ثم حدد ما إذا كنت تريد حساب العرض أو
الارتفاع بالبكسل أو بنسبة مئوية من حجم إطار المستعرض.
الاستمرارية
تحديد عدد مرات تكرار تأثير النص في الشاشة الاسمية.
·
لتكرار الشاشة
الاسمية بشكل مستمر، حدد خانة الاختيار هذه.
·
لتكرار الشاشة
الاسمية لعدد معين من المرات، قم بإلغاء تحديد خانة الاختيار ثم اكتب
عدد مرات التكرار الذي تريده.
لون الخلفية
تحديد اللون الذي ترغب في عرضه خلف نص الشاشة الاسمية المار.
تنسيق خصائص الخط
في
الجزء عادي، انقر بواسطة زر الماوس الأيمن فوق الشاشة الاسمية التي
ترغب في تنسيقها.
انقر
فوق خصائص الخط من قائمة الاختصار.
لتنسيق نمط الخط أو حجمه أو لونه أو تأثيراته،
انقر فوق علامة التبويب خط.
لتوسيع المسافة بين الأحرف أو تقليلها،
أو لرفع النص أو خفضه، انقر فوق علامة التبويب تباعد الأحرف.
إنشاء زر تحويم
في
طريقة العرض الصفحة، في الجزء عادي ،
ضع رأس المؤشر في المكان الذي ترغب في إنشاء زر التحويم
به.
من
القائمة إدراج، انقر فوق مكون صفحة ويب.
في
الجزء الأيمن، انقر فوق تأثيرات حيوية.
في
الجزء الأيسر، انقر نقراً مزدوجاً فوق زر تحويم
في
المربع نص الزر, اكتب التسمية النصية لزر التحويم
إذا كنت ترغب في استخدام صورة مخصصة
تحتوي بالفعل على تسمية نصية، قم بمسح القيمة الافتراضية.
في
المربع ارتباط إلى، اكتب محدد موقع المعلومات للصفحة أو الملف الذي
ترغب في عرضه عند النقر فوق زر التحويم. أو انقر
فوق استعراض لتحديد موقع الصفحة أو الملف.
ملاحظة لمعاينة زر
التحويم لمعرفة كيف سيظهر لزوار الموقع على ويب، انقر فوق الزرمعاينة ،
،
أو انقر فوق معاينة في المستعرض  في
في
القائمة ملف.
تعيين خصائص زر تحويم
في
طريقة العرض الصفحة، انقر بواسطة زر الماوس الأيمن فوق زر
التحويم الذي ترغب في تعديله ثم انقر فوق خصائص زر
التحويم في قائمة الاختصار.
اختر
الخصائص التي تريدها.
الخصائص
تعيين التسمية النصية
اكتب التسمية التي ترغب في استخدامها في المربع نص الزر. في
حالة كتابة تسمية طويلة، قم بضبط عرض زر التحويم.
تعيين الارتباط التشعبي
الافتراضي في المربع ارتباط إلى،
اكتب محدد موقع المعلومات للصفحة أو الملف الذي ترغب في عرضه عند قيام أحد زوار
الموقع بالنقر فوق زر التحويم. أو انقر فوق
استعراض لتحديد موقع الصفحة أو الملف.
تعيين لون الزر عند عرضه للمرة الأولى على الصفحة تحديد اللون الذي ترغب في استخدامه.
تعيين لون الخلفية للزر .تحديد
لون خلفية لزر التحويم. لا
يمكنك جعل لون الخلفية شفافاً؛ ولكن يمكنك استخدام نفس لون الخلفية لكل من الزر
والصفحة.
تعيين تأثير تحويم
تحديد التأثير المرئي الذي سيتم عرضه عند قيام أحد
زوار الموقع بالإشارة إلى الزر.
تعيين لون تأثير التحويم
تحديد لون تأثير التحويم.
تعيين حجم زر التحويم
تعديل إعدادات مربعي العرض والارتفاع
بالبكسل.
إضافة رسم إلى زر تحويم
يمكنك استخدام صورة كخلفية لزر التحويم، أو
كتأثير تحويم أو كالاثنين معاً.
استخدام صورة كخلفية لزر التحويم
في طريقة العرض الصفحة, قم بالإجراءات التالية:
في
الجزء عادي, انقر بواسطة زر الماوس الأيمن فوق زر التحويم،
ثم انقر فوق خصائص زر التحويم من قائمة
الاختصار.
انقر
فوق تخصيص.
في
المربع زر، اكتب محدد موقع المعلومات (URL) للصورة التي ترغب في
استخدامها كخلفية لزر التحويم. أو انقر فوق
استعراض لتحديد موقع الصورة.
انقر
فوق موافق.
في
المربعين العرض والارتفاع، اكتب العرض والارتفاع بالبكسل ثم
انقر فوق موافق. يجب أن يطابق حجم زر التحويم
حجم الصورة.
استخدام صورة كتأثير تحويم لزر
تحويم
في طريقة العرض الصفحة، قم بالإجراءات التالية:
في
الجزء عام, انقر بواسطة زر الماوس الأيمن فوق زر التحويم،
ثم انقر فوق خصائص زر التحويم من قائمة
الاختصار.`
انقر
فوق تخصيص.
في
المربع عند التحويم, اكتب محدد موقع
المعلومات للصورة التي ترغب في استخدامها لتأثير التحويم
في زر التحويم. أو انقر فوق
استعراض
لتحديد موقع الصورة.
انقر
فوق موافق.
في
المربعين عرض وارتفاع، اكتب العرض والارتفاع للصورة بالبكسل ثم
انقر فوق موافق. يجب أن يطابق حجم زر التحويم
حجم الصورة المستخدمة لأثر التحويم.
ملاحظة لمعاينة الزر كما
سيظهر لمستعرضي الصفحة على ويب، انقر فوق الزر معاينة،
أو انقر فوق معاينة في المستعرض في
القائمة ملف.
إضافة تأثير صوتي إلى زر تحويم
في
طريقة العرض الصفحة، انقر بواسطة زر الماوس الأيمن فوق زر
التحويم الذي ترغب في تعديله ثم انقر فوق خصائص زر
التحويم في قائمة الاختصار.
انقر
فوق تخصيص.
في
الجزء قراءة صوت, حدد الإجراء والتأثير الصوتي:
لقراءة التأثير الصوتي عند قيام أحد زوار الموقع بالنقر فوق زر
التحويم، اكتب محدد موقع المعلومات الخاص بالتأثير
الصوتي في المربع عند النقر. أو انقر فوق استعراض
لتحديد موقع التأثير الصوتي.
لقراءة التأثير الصوتي عند قيام أحد زوار الموقع بالإشارة إلى زر
التحويم، اكتب محدد موقع المعلومات الخاص
بالتأثير الصوتي في المربع عند المرور. أو انقر فوق
استعراض لتحديد موقع التأثير الصوتي.
ملاحظة لأن أزرار التحويم هي برامج Java صغيرة، يمكنك فقط استخدام
ملفات الصوت التي لها التنسيق
.au للتأثيرات الصوتية؛ لا يمكنك استخدام ملفات .midi
أو .wav. بالإضافة إلى ذلك، يجب أن تكون
الملفات .au
لها التنسيق 8 بت، 8000 هرتز, أحادي
u-law.
إنشاء إعلان
في طريقة العرض الصفحة, في
الجزء عادي, ضع رأس المؤشر في المكان الذي ترغب في إنشاء الإعلان به.
من
القائمة إدراج، انقر فوق مكون صفحة ويب.
في
الجزء الأيمن، انقر فوق تأثيرات حيوية.
في
الجزء الأيسر، انقر نقراً مزدوجاً فوق إدارة الإعلانات
لكل
صورة ترغب في عرضها في الإعلان انقر فوق إضافة
(شكل رقم 020)، ثم حدد
الصورة.
تعرض القائمة الموجودة بالمربع الصور المراد عرضها
الصور التي قمت بعرضها والتسلسل الذي سيتم عرض الصور به.
لتغيير التسلسل، حدد محدد موقع
المعلومات الخاص بإحدى الصور الموجودة في القائمة, ثم انقر فوق تحريك
لأعلى أو تحريك لأسفل.
في
المربع تأثير الانتقال, حدد التأثير الذي
تريد استخدامه للانتقال بين الصور.
لإنشاء
ارتباط تشعبي من الإعلان، في المربع ارتباط إلى،
اكتب محدد موقع معلومات. أو انقر فوق استعراض لتحديد موقع الصفحة أو
الملف الوجهة للارتباط التشعبي.
ملاحظة كافة الصور التي
تستخدمها لإنشاء إعلان واحد ستنقلك إلى محدد موقع
المعلومات ذاته. إذا أردت أن تنقل بعض الصور إلى محدد
موقع معلومات آخر، كرر الخطوات من 1 إلى 8 لإدراج إعلان آخر.
تعيين خصائص إعلان
في
طريقة العرض الصفحة, في الجزء عادي, انقر بواسطة زر الماوس
الأيمن فوق الإعلان الذي ترغب في تعديله، ثم انقر فوق خصائص إدارة
الإعلانات من قائمة الاختصار.
في
مربع الحوار خصائص إدارة الإعلانات، اختر الخصائص التي ترغب في
تعديلها.
الخصائص
الارتفاع تعيين ارتفاع
الإعلان بالبكسل أو بالنسبة المئوية.
العرض تعيين عرض الإعلان
بالبكسل أو بالنسبة المئوية.
تأثير الانتقال حدد
التأثير الذي ترغب في استخدامه عندما يقوم الإعلان بالتبديل من صورة إلى
أخرى.
عرض
كل صورة لمدة (ثانية) تحديد مدة
عرض كل صورة (بالثانية).
- ارتباط إلى لإنشاء ارتباط
تشعبي من الإعلان، اكتب محدد موقع المعلومات الهدف في المربع. أو انقر فوق استعراض
لتحديد موقع الصفحة الوجهة أو الملف للارتباط التشعبي.
إضافة لتحديد الصور
المراد عرضها في الإعلان، انقر فوق إضافة، ثم حدد الصورة.
تعرض القائمة الموجودة في المربع الصور المراد عرضها، الصور التي
قمت بإضافتها وكذلك الترتيب الذي سيتم عرض الصور به.
تحريك لأعلى لنقل صورة إلى
أعلى في ترتيب العرض، انقر فوق محدد موقع المعلومات الخاص بالصورة في
القائمة ثم انقر فوق تحريك لأعلى.
تحريك لأسفل لنقل صورة إلى
أسفل في ترتيب العرض، انقر فوق محدد موقع المعلومات الخاص بالصورة في
القائمة ثم انقر فوق تحريك لأسفل.
إزالة لإزالة صورة من إعلان، انقر
فوق محدد موقع المعلومات الخاص بالصورة في القائمة ثم انقر فوق إزالة.
[/center]