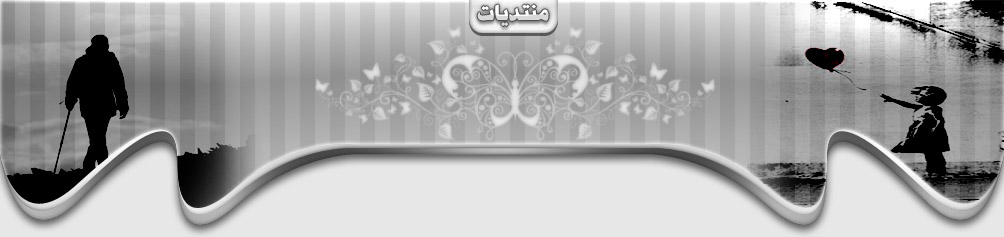الفصل الأول
مدخل
الى برنامج FrontPage
يوما بعد يوم تتزايد
الحاجة إلى التعامل مع الانترنت للعديد من النوعيات المختلفة من المستخدمين, فمثلا
هناك الطالب ورجل الأعمال والطبيب وغيرهم ممن يهتمون بالدخول إلى الانترنت بهدف
الوصول إلى ما يحتاجون من معلومات وكل منهم يتوجه إلى المواقع التي يريدها, ويزيد
على ذلك الآن أن البعض لا يقتصر اتصاله بالانترنت على مجرد الإطلاع أو التصفح
للمواقع الموجودة فقط, بل قد تحتاج في بعض الأحيان إلى إنشاء الموقع الخاص بك أو
بأعمالك وتنشره على الانترنت ليطلع عليه الآخرون. وزادت الحاجة إلى ذلك الآن بصفة
خاصة بعد ظهور الإصدارة الأخيرة من برنامج
FrontPage
والذي أضاف الكثير من التيسير في اتجاه إنشاء صفحات الويب ونشرها على الانترنت.
فلم تعد في حاجة لان تكون محترفا للغة ال HTML
وهى اللغة المستخدمة في إنشاء المواقع و للنشر على الانترنت, ولكن أصبح في مقدورك
وبكل بساطة ويسر أن تنشىء الموقع الخاص بك بكل الإمكانيات التي تريدها باستخدام
برنامج FrontPage.
لا شك انك قد سبق لك زيارة مواقع على الانترنت, كما قمت
بتصفحها والانتقال بينها اوالانتقال الى مواقع اخرى وبالتالى فانت تعلم الشكل
العام لموقع الويب, فهو يتكون من مجموعة من الصفحات التى تحتوى على البيانات التى
تريد عرضها فى هيتة تنسيقات مختلفة للنص و مجموعة من الصور المتعلقة بها و ايضا
مجموعة من العلاقات التشعبية hyperlinks التى تساعدك على الانتقال
الى صفحات اخرى او حتى مواقع اخرى مختلفة عن الموقع الذى تكون فيه. وتلك العلاقات
تكون على شكل صورة أو كلمة يتم تظليلها وعند النقر عليها تنقلك الى صفحة اخرى فى
نفس الموقع او الى موقع اخر تماما. وعلى ذلك فان القيام بتصميم موقع على الانرتنت انما هو
عبارة عن تصميم الشكل الذى تظهر عليه الصفحة امام الزائرين للانترنت بمحتوياتها من
نصوص وصور وعلاقات وجداول وغيرها,
وتكون علاقة الموقع بال FrontPage اما ان الموقع قد تم
تصميمه بال FrontPage او لان عملية الحفظ قد تمت بال FrontPage.
وسوف نتعرف فيما يلي على بعض المفاهيم الخاصة بالتعامل مع
ال FrontPage من حيث انشاء موقع جديد على الانترنت, او انشاء موقع
فرعي , او انشاء موقع باستخدام القوالب , او استخدام FrontPage
في التعامل مع الموقع , والنشر على الانترنت .
النشر على الويب
ويقصد بعملية النشر على الويب هى المرحلة التالية بعد
الانتهاء من تصميم الموقع بما يحتويه من صفحات او ملفات فتبدا مرحلة النشر والتى
تعني اتاحة هذا الموقع للمستخدمين على الانترنت بما يعني امكانية الوصول اليه لاي زائر,
والذي يتم خلال هذه المرحلة هو نقل الموقع بكل ما يحتوية من ملفات من
الجهاز الذي تم تصميمه عليه الى جهاز كمبيوتر اخر مضيف يسمى وحدة خدمة الويب.
ومن الممكن ان يتم النشر على شبكة داخلية ( انترانت )
وفيها يتم النشر للموقع ليصبح متاحا لجميع العاملين في الشركة.
اما بالنسبة الى الوصول الى وحدات خدمة الويب فيمكن ان
يتم ذلك من خلال الاتصال بالشركات العاملة في مجال توفير خدمات الانترنت لتوفر
حيزا على وحدة خدمة الويب لوضع الموقع على الانترنت.
او التوقيع لدى اى من الشركات التى توفر هذه الخدمة
ومساحات على وحدات الخدمة مجانيا كما سنتعرف لاحقا.
انشاء
اولى صفحات الويب مع FrontPage
تعتبر عملية انشاء موقع على الويب هي افضل الطرق
للتعرف على برنامج FrontPage وكيفية التعامل معه حت ولم تعرف
المحتويات الموجودة على الموقع, وستتعرف بمرور الوقت على كيفية التعديل والاضافة
على الموقع او حتى الغاء الموقع بالكامل وانشاء موقع جديد. ويمكن تلخيص خطوات
انشاء موقع على الانترنت فيما يلي:
-
يمكنك تشغيل البرنامج عن طريق زر البدء
Start, ثم القائمة الفرعية
للبرامج واختر اسم البرنامج
Microsoft FrontPage,
(شكل رقم 001)
فتظهر
صفحة واجهة البرنامج مع فتح صفحة تصميم جديدة
( شكل رقم 002)
-
قم بكتابة نص ثم ادراجه داخل الصفحة, ويمكن تغيير هذا النص فيما بعد.
-
انقر زر الحفظ
Save في شريط الادوات قياسي
Standard, فيظهر مربع الحوار
Save As
( شكل رقم 003) والذي يظهر فيه ان
عملية الحفظ ستتم في المجلد
My Webs وهو المجلد الافتراضي لحفظ
تنسيقات الويب التى يتم صنعها داخل البرنامج ويتم صنع هذا المجلد اثناء اعداد
البرنامج FrontPage,
وتجد ان الاسم الافتراضي للملف الحالي هو
Index فلا تقم بتغيير هذا الاسم وذلك
لان وحدات الخدمة تتعرف على هذا الملف بهذا الاسم على انه الصفحة الافتتاحية وتعرف
كذلك بالصفحة الرئيسية.
-
كما يمكنك من خلال مربع الحوار تغيير العنوان عن طريق
النقر على زر Change Title, فيتم
فتح مربع حوار فرعي باسم Set Page Title
(شكل رقم 004) والذي يمكنك من تغيير العنوان الخاص بالصفحة التى تقوم بانشائها,
وحاول ان يكون العنوان الذى تكتبه يتعلق بالموضوع الخاص بالصفحة ويعبر عن محتواها.
-
انقر زر موافق
OK, لحفظ العنوان الذى كتبته
واغلاق مربع الحوار تغيير العنوان
Set Page Title
-
ستعود الى مربع حوار الحفظ, انقر فوق زر الحفظ
Save
فيتم اغلاق المربع وحفظ الصفحة التي صممتها, وتظهر قائمة المجلد
Folder List
والتى تعرض الموقع الذى صممته والمجلدات والملفات التى يحتويها
( شكل رقم 005).
وهكذا فقد أنشأت بالفعل أول صفحة يمكنك نشرها على
الانترنت باستخدام برنامج
FrontPage وسوف نتعرف لاحقا خلال هذا
الكتاب على الامكانيات المختلفة فى برنامج
FrontPage والتى تتيح لك اضافة
محتويات اخرى من نصوص او صور او غير ذلك الى الموقع الذى قمت بتصميمه, او امكانية
اضافة صفحات بالكامل الى الموقع, او حتى الغاء الموقع وانشاء موقع جديد.
انشاء موقع ويب جديد
في FrontPage
قد تتساءل هل يتم إنشاء
الصفحات أولا أم الموقع أولا وقد تتصور انك يجب أن تنشئ الصفحات التي تريد وضعها
في الموقع ثم تقوم بعد ذلك بإنشاء الموقع ولكن من الممكن أيضا تجهيز المواقع قبل
الانتهاء من إعداد الصفحات التي يتم نشرها به.
يتيح لك برنامج
FrontPage عدة طرق مختلفة
لإنشاء المواقع ويمكن استعراضها كما يلي:
انشاء موقع باستخدام احد القوالب
التى يتيحها البرنامج
والقوالب
هى مجموعة جاهزة من النماذج التى
يوفرهاالبرنامج للاستخدام فى
انشاء مواقع وهى تفيد المستخدم المبتدىء
فى انشاء موقع لأول مرة
ويوجد فى برنامج
FrontPage ست قوالب وهى :
قالب Customer
support web وهو يفيد الشركات فة
تقديم معلومات عم منتجاتها عبر الانترنت , حيث يكون
متاح للعملاء الوصول الى تلك المعلومات كما
يتاح الحصول على اجابة كافة
الاسفسارات الخاصة بهم
قالب Personal
web وهو يستخدم فى النشاء صفحة شخصية على الانترنت
قالب Project
web وهو يفيد فى تتبع
معدل التطور والتقدم الذي يتم احرازه
فى المشروعات
قالب
SharePoint teem web site
قالب One web
page وهو القالب الاساسي
لمواقع الويب الجاهزة
قالب Web empty
وهو موقع لا يحتوى على اى صفحات ونادرا ما يتم استخدام هذا
النوع
ويمكن
اتباع الخطوات الاتية
فى نشاء احد المواقع باستخدام احد القوالب السابقة
:
ابدأ
بتشغيل برنامج Front
Page , ثم افتح قائمة ملف
File واختر منها جديد
New ثم اختر
صفحة Page أو ويب
Web كما
ترى فى الشكل
(شكل رقم 006)
فتظهر
اللوحة Tasks الموضحة
فى الشكل الاتي اذا لم تكن ظاهرة
بالفعل
( شكل رقم 007)
انقر
على الاختيار قوالب موقع ويب
Web Site Templates داخل اللوحة
Task فيظهر
كربع حوار بنفس الاسم
(شكل رقم 008)ويمكنك
تحديد موقع الحفظ داخل مربع الحوار أو النقر على استعراض
Browse للانتقال الى المكان الذي تريد الحفظ فيه.
انقر
موافق OK فيتم إغلاق مربع الحوار ويقوم البرنامج بإنشاء موقع الويب
الجديد في المكان الذي قمت بتحديده وبعد الانتهاء من إنشاء الموقع تظهر
الملفات والمجلدات في قائمة
Folder .وبالنسبة للصفحات المدرجة داخل
القالب فيتيح لك البرنامج إجراء التعديلات لتتلاءم مع احتياجاتك.
انشاء موقع ويب باستخدام المعالج
يتم استخدام المعالج
لتوجيه ومساعدة المستخدم اثناء عملية
انشاء مواقع الانترنت عن طريق عرض مجموعة من مربعات الحوار
يقوم المستخدم بتحديد عدة اختيارات لتنفيذ العمل المطلوب والمعالجات المتوفرة هي
معالج Corporate Presence
ومعالج Discussion Web
معالج
Corporate Presence
يمكنك باستخدام هذا
المعالج انشاء موقع ويب مشترك ملىء
بالرسوم كما يمكن ان يشتمل الموقع على المزيد من
العتاصر حسب الاختيارات التى يتم
تحديدها مثل دليل المنتجات والمعلومات الخاصة بالتعاقد من احدى
الشركات .
معالجDiscussion Web
باستخدام هذا المعالج يمكن
انشاء موقع ويب ديناميكي متفاعل يتيح للمستخدم
ارسال التعليقات الخاصة به وقراءة الردود الخاصة
بالاخرين حول موضوع معين
بالاضافة الى ذلك
يوفر البرنامج أدوات معالجة أخرى هي معالج
Import Web ومعالج Database Interface
وفيما
يلى الخطوات اللازمة لانشاء موقع
ويب باستخدام احدى ادوات
المعالجة :
1.
اثناء تشغيل البرنامج افتح قائمة ملف ثم
اختر الامر جديد ثم اختر صفحة او
ويب لاظهار لوحة مهام
Task
2.
في قسم جديد من قالب
New from Template داخل لوحةTask انقر على
Web Site Template .
3.
يظهر مربع حوار بنفس الاسم اختر منه اسم المعالج الذي ترغب في
استخدامه .
4.
ادخل الاسم المحدد للمكان
الذي سيتم حفظ موقع الويب الجديد فيه او انقر على استعراض
Browse
لاختيار المكان من القائمة الخاصة بالمجلدات.
5.
بعد تحديد مكان الحفظ انقر موافق
OK في مربع الحوار
Web Site Template ,فيتم اغلاق
مربع الحوار ويقوم البرنامج باستدعاء المعالج الذي قمت باختياره
6.
قم باجابة الاسئلة
التى يطرحها المعالج ثم انقر على زر
Next لاستكمال العمل
وبهذه الطريقة يتم الانتقال من مربع حوار الى
اخر خلال المعالج حيث يمكنك التراجع عن احد
او مجموعة من الخطوات والاختيارات بالنقر على زر التراجع
Back
, وعند الوصول
الى اخر مربع حوار
فى المعالج سيظهر زر
Next في الوضع غير
النشط .
7.
انقر الان على زر الانهاء
Finish
للخروج من المعالج والانتهاء من عملية انشاء الموقع.
وويقوم البرنامج عن طريق المعالج والاختيارات
التى قمت بتحديدها من خلاله بانشاء
الموقع المطلوب والذي يظهر داخل اطار برنامج
FrontPage
.
انشاء موقع جديد تماما
والفكرة اللازمة لانشاء الموقع بهذه الطريقة
ان الصورة النهائية للموقع قد تنكون غير محددة تماما عند
الانشاء وكل ما تحتاجه في هذه المرحلة انما
هو فقط مجرد بداية لانشاء الموقع وفي هذه الحالة فد
ترغب فى تولى مهمة الانشاء
من بدايتها الى نهايتها بنفسك دون الاستعانة
باحد القوالب الجاهزة او استخدام
احد المعالجات المساعدة .
1.
من القائمة ملف اختر الامر جديد ثم اختر صفحة
او ويب لاظهار لوحة مهام
Task
2.
في قسم جديد من قالب
New from Template داخل لوحةTask انقر على
Web Site Template .
3.
يظهر مربع حوار بنفس الاسم انقر على
One Web Page
يؤدى هذا الاختيار الى انشاء
موقع ويب جديد مكون من صفحة واحدة ( الصفحة الرئيسية) اما
اذا اردت
ان تبدأ العمل كله من جديد اختر
Empty Web .
4.
قم بتحديد مكان الحفظ للموقع الجديد داخل مربع الحوار بكتابة الاسم الخاص
به او النقر على زر استعراض
Browse لاختيار المكان
من قائمة المجلدات.
5.
انقر على موافق
OK للانتهاء واغلاق مربع الحوار , فيقوم البرنامج بانشاء
موقع ويب جديد يظهر داخل اطار جديد داخل البرنامج وهكذا
يكون قد تم وضع الاساس لانشاء
موقع جديد تماما.
استيراد موقع ويب موجود الى
FrontPage
يمكنك استخدام برنامج
FrontPage
فى الاحتفاظ بأحد المواقع
التى تم إنشاؤها باستخدام برنامج اخر,
ويتطلب ذلك استيراد الموقع الى البرنامج ويتم ذلك
باستخدام المعالج
Impor Web
كما يلي:
1.
اثناء تشغيل البرنامج افتح قائمة ملف ثم
اختر الامر جديد ثم اختر صفحة او
ويب لاظهار لوحة مهام
Task
2.
في قسم جديد من قالب
New from Template داخل لوحةTask انقر على
Web Site Template .
3.
يظهر مربع حوار بنفس الاسم
Web Site Template
اختر
منه اسم المعالج Import Web
4.
قم بتحديد مكان الحفظ للموقع الجديد داخل مربع الحوار بكتابة الاسم الخاص
به او النقر على زر استعراض
Browse لاختيار المكان
من قائمة المجلدات.
5.
انقر موافق
OK
فى مربع الحوار
Web Site Template فيتم اغلاق
مربع الحوار, ويظهر مربع حوار( معالج استيراد ويب –اختيار المصدر)
(شكل رقم 009) لتحديد
المكان الخاص بموقع الويب الذي تريد استيراده
6.
قم بتحديد المكان الذي ترغب فيه او قم بنقر زر
استعراض للوصول الى المكان الخاص بالموقع.فقد يكون
الموقع مخزنا على جهاز الكمبيوتر او على شبكة محلية
يمكنك الوصول اليها عن طريق الاستعراض
Browse أو يمنك الدخول
الى الانترنت للوصول الى
الموقع على الشبكة الدولية
7.
انقر زر التالي
Next . حيث تعتمد الصفحة التالية التي تظهر
من المعالج على الموقع الذي قمت بتحديدة فى الصفحة
السابقة
فإذا كان الموقع موجودا داخل الجهاز او شبكة
محلية تظهر الصفحة التالية من المعالج باسم تحرير قائمة ملفات
Edit File List
(شكل رقم 010)وتظهر فيها جميع
المجلدات التي يشتمل عليها المجلد الذي قمت بتحديده ويمكنك استبعاد ما ترغب في عدم
استيرادها بتحديدها ثم النقر على زر الاستبعاد
Exclude أما إذا أردت
العودة إلى تلك الملفات فيمكنك الضغط على زر التنشيط
Refresh
.
أما إذا كان الموقع على الانترنت فتظهر الصفحة
التالية من المعالج باسم اختيار كمية التحميل
Choose Download Amount
(شكل رقم 011)ويتم من خلال هذه الصفحة التحكم فى
القدر الذي ترغب في تحميله من هذا الموقع
8.
انقر على زر التالي
Next تظهر الصفحة الاخيرة من
المعالج تهنئك على الانتهاء من خطوات استيراد الموقع ويمكنك التراجع مرة
اخرى بنقر زر
Back او الانتهاء بالنقر على
زر
Finish
.
9.
يتم عرض الموقع داخل برنامج
FrontPage , او داخل
إطار مستقل اذا كان هناك موقع آخر مفتوح بالفعل داخل
البرنامج.
الاستيراد الى موقع حالى
لاستيراد مصدر
خارجي إلى موقع
الويب الذي تقوم
بإنشائه، قم بتنفيذ التالي:
افتح
موقع ويب الذي ترغب في الاستيراد إليه.
من القائمة ملف, انقر فوق استيراد, فيتم فتح مربع حوار استيراد
(شكل
رقم 012)
اختر
موقع ويب أو الملفات التي ترغب في استيرادها:
استيراد
ملف من جهازك أو من شبكة اتصال
انقر فوق إضافة ملف، ثم حدد موقع
المجلد الذي يحتوي على الملف.
حدد الملف ثم انقر فوق فتح. يتم
إضافة الملف إلى القائمة في مربع الحوار استيراد.
كرر الخطوتين 1 و 2 حتى تقوم بتحديد كافة الملفات التي تريدها، ثم
انقر فوق موافق.
ملاحظة
إذا قمت باستيراد قاعدة بيانات
Microsoft Access (لها
الامتداد .mdb)،
سيطلب منك إنشاء اتصال قاعدة بيانات وتخزين الملف في المجلد
Fpdb. يمكنك حماية سرية قاعدة البيانات بواسطة نقلها إلى المجلد
Fpdb، لأن
أذونات المجلد
Fpdb تمنع عرضه في مستعرض صفحات ويب.
استيراد
مجلد من جهازك أو من شبكة اتصال
انقر فوق إضافة
مجلد، ثم في مربع الحوار الاستعراض بحثاً عن مجلد، حدد موقع
المجلد الذي ترغب في استخدامه.
حدد المجلد، ثم انقر فوق موافق.
كرر الخطوتين 1 و 2 حتى تقوم بتحديد كافة الملفات التي تريدها، ثم
انقر فوق موافق.
استيراد
موقع ويب من ملقم صفحات ويب
انقر فوق من صفحة ويب، ثم اكتب في المربع الموقع
الكامل لصفحة البدء التي ترغب في استيرادها. يمكن أن تكون صفحة البدء أية
صفحة من صفحات صفحة ويب، وليس فقط الصفحة الرئيسية.
لاستيراد موقع ويب يستخدم
Secure Sockets Layer (SSL) للعمليات الآمنة، حدد
خانة الاختيار مطلوب اتصال آمن (SSL).
انقر فوق التالي.
اختر واحد أو أكثر من التالي:
 تحديد
تحديد
عدد الدلائل الفرعية الموجودة تحت الجذر
حدد خانة الاختيار الالتزام بهذه
الصفحة بالإضافة إلى، ثم حدد رقماً في المربع مستوى أدنى. تكون خانة الاختيار
هذه محددة
بشكل افتراضي، وقيمة المربع مستوى أدنى تساوي 5.
تحديد
حد للاستيراد بالكيلوبايت
في المربع محدودة
بـ، اكتب القيمة الإجمالية، بالكيلوبايت،
لحد الاستيراد. القيمة الافتراضية 500 ك ب.
تحديد ما إذا كنت تريد الملفات النصية وملفات الصور فقط أو
الملفات الأخرى أيضاً
لاستيراد الملفات النصية وملفات الصور
فقط، حدد الالتزام بالملفات النصية وملفات الصور .
انقر فوق إنهاء.
ملاحظة
إذا قمت باستيراد موقع ويب يستند إلى قرص إلى موقع ويب آخر موجود يستند إلى قرص،
يضيف Microsoft FrontPage الملفات والمجلدات فقط إلى موقع ويب الحالي الذي يستند إلى قرص،
ولا ينشئ صفحة ويب فرعية جديدة تستند إلى قرص.
فتح موقع ويب داخلFrontPage
من القائمة ملف،
انقر فوق فتح صفحة ويب فيتم فتح مربع
الحوار فتح صفحة ويب
(شكل
رقم 013)، ثم قم بأحد الإجراءات التالية:
فتح موقع ويب
يستند إلى قرص في جهازك المحلي
في مربع
الحوار فتح صفحة ويب، استخدم المربع بحث في للبحث عن المجلد
المحلي الذي يحتوي على مواقع ويب.
في قائمة
مواقع ويب، حدد موقع ويب الذي تريده، ثم انقر فوق فتح.
فتح موقع ويب
يستند إلى قرص في جهاز يقع على شبكة الاتصال
في مربع
الحوار فتح صفحة ويب، استخدم المربع بحث في للبحث عن محرك
أقراص شبكة الاتصال والمجلد الذي يحتوي على موقع ويب الذي تريد فتحه.
في قائمة
مواقع ويب، حدد موقع ويب الذي تريده، ثم انقر فوق فتح.
فتح موقع ويب
على ملقم ويب
في مربع
الحوار فتح صفحة ويب، في المربع اسم صفحة ويب، اكتب محدد موقع
المعلومات (URL) لموقع ويب، ثم انقر فوق فتح.
ملاحظة
لفتح صفحة ويب فرعية معروضة في قائمة المجلدات لموقع ويب آخر، انقر نقراً
مزدوجاً فوق صفحة ويب الفرعية.
ملاحظات
إذا كان
هناك موقع ويب مفتوحاً بالفعل، سيتم فتح مواقع ويب التالية في إطار جديد من
إطارات Microsoft FrontPage.
لفتح
مواقع ويب التي تم تحريرها مؤخراً، من القائمة ملف، انقر فوق صفحات
ويب الأخيرة، ثم انقر فوق موقع ويب الذي تريده.
لفتح
موقع ويب باستخدام الرموز محفوظات أو المستندات أو سطح
المكتب أو المفضلة أو مواضع شبكة الاتصال في مربع الحوار فتح
صفحة ويب، انقر فوق الرمز الذي تريده.
يقوم
Microsoft
FrontPage بشكل افتراضي بفتح
آخر موقع قمت باستخدامه. يمكنك إلغاء تحديد هذا
الخياركما يلي:
من
القائمة أدوات، انقر فوق خيارات، ثم قم بإلغاء تحديد خانة
الاختيار فتح آخر صفحة ويب تلقائياً عند بدء تشغيل
FrontPage.
إعادة تسمية موقع ويب
عند إعادة
تسمية موقع ويب، يقوم
Microsoft FrontPage تلقائياً بتحديث كافة الارتباطات التشعبية الداخلية
وإعدادات صفحة ويب الأخرى باسم الموقع الجديد.
من
القائمة أدوات, انقر فوق إعدادات صفحة ويب، ثم انقر فوق علامة
التبويب عام.
في
المربع اسم صفحة ويب, اكتب الاسم الجديد لصفحة ويب
(شكل رقم 014).
ملاحظة
تؤدي
إعادة تسمية موقع ويب يستند إلى قرص إلى تغيير مسار موقع ويب على الكمبيوتر
المحلي أو شبكة الاتصال المحلية. كما تؤدي إعادة تسمية موقع ويب يستند إلى
ملقم إلى تغيير محدد موقع المعلومات (URL) الخاص بموقع ويب على الملقم.
في حالة
قيامك بإعادة تسمية موقع ويب بعد نشره، ستحتاج إلى إعادة نشر موقع ويب بأكمله
بالاسم الجديد. لن تعمل الارتباطات التشعبية من مواقع ويب الأخرى إلى موقعك
القديم، لذا تأكد من إخبار زوار موقعك بالمسار الجديد أو محدد موقع
المعلومات. كما يمكنك أيضاً إعادة توجيه محدد موقع
المعلومات إلى محدد موقع المعلومات الجديد بواسطة إنشاء دليل ظاهري على
الملقم؛ راجع وثائق الملقم للحصول على تفاصيل.
إضافة موقع أو صفحة ويب إلى قائمة المفضلة
في مربع
الحوار فتح أو حفظ، حدد العنصر من القائمة.
انقر فوق أدوات، ثم انقر فوق إضافة إلى المفضلة.
ملاحظة
تسمح لك القائمة "المفضلة" بالوصول السريع إلى مواقع ويب وصفحات ويب
التي يتم زيارتها بشكل متكرر. يمكنك عرض العناصر المضافة
إلى قائمة "المفضلة" باستخدام
Microsoft Internet Explorer، أو في مربع الحوار فتح،
ضمن بحث في، الموجودة في كافة تطبيقات
Microsoft
Office.