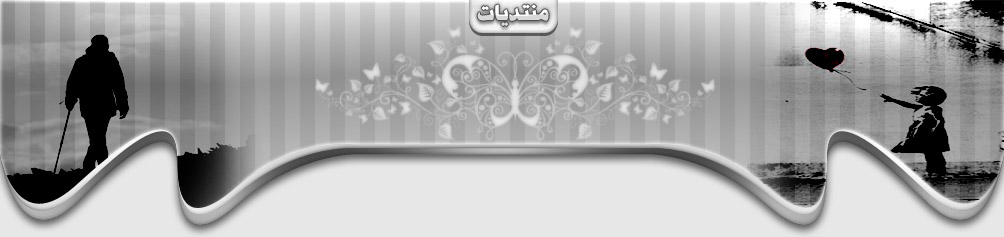تنسيق النص والفقراتيمكنك تنسيق نص
وفقرات في Microsoft FrontPage كما تقوم بتنسيقها في برامج معالجة الكلمات وذلك
لإضافة تنسيق مرئي أو للتأكيد أو للإضافة إلى بنية النص. يمكنك تغيير الخط والحجم والأسلوب واللون والتباعد والوضع العمودي للنص، وإضافة تأثيرات
مثل التسطير. يمكنك أيضاً التحكم في التباعد والمسافة
البادئة، وإضافة تعدادات نقطية وأرقام، وتعيين المحاذاة.
يمكن أن يؤثر التنسيق الذي تقوم بتطبيقه في كلمات محددة أو فقرة كاملة.
والقاعدة العامة هي أن خصائص الخط (مثل الخط والحجم واللون والتمييز والتأثيرات)
يمكن تطبيقها على نص محدد، وأن خصائص الفقرة (متضمنة التعدادات النقطية والأرقام
والتظليل والحدود) تؤثر على فقرات كاملة. على سبيل
المثال، يمكنك تطبيق تنسيق الخط المائل على كلمة واحدة في فقرة، لكن إذا حاولت
محاذاة الكلمة إلى اليمين، سيتم محاذاة الفقرة بالكامل.
تنسيق أحرف وكلمات
مفردة
تتضمن الخصائص التي يمكن تعيينها للأحرف والكلمات
[center]

(شكل رقم 003) :
الخط
وحجمه (مثل Times New Roman 12 نقاط، وهو الخط
المنطبق على هذه الصفحة بالكامل).
التأثيرات، التي تتضمن:
تنسيق الخط المائل
التسطير
الأسود العريض
التوسيط بخط
·
زيادة المسافة بين
الأحرف أو تقليلها لتوسيع النص أو تكثيفه
هذا مثال لنص موسع.
هذا مثال لنص مكثف .
رفع النص أو تخفيضه؛
على سبيل المثال، للإشارة إلى حاشية سفلية. يمكنك أيضاً تحديد
عدد نقاط (نقطة: وحدة قياس تشير إلى ارتفاع الحرف
المطبوع. وتساوي النقطة 1/72 من البوصة، أو 1/28 سنتيمتر
تقريباً.) رفع النص أوخفضه. على سبيل المثال:
يوجد نص مرتفع
في هذه الجملة.
يوجد نص منخفض في هذه
الجملة.
تنسيق الفقرات
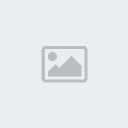
(شكل رقم 004)
تعد الفقرة كتلة نص يفصلها عن غيرها من الفقرات علامة فقرة

.
إذا كانت أسطر النص مفصولة بواسطة فواصل أسطر

,
يعد النص فقرة واحدة. يعد كل من علامة الفقرة

وفاصل
الأسطر

أحرف مخفاة يمكن عرضها حسب الحاجة.
تتضمن الخصائص التي يمكن تعيينها وتطبيقها على فقرات كاملة:
التباعد
بين الأسطر في الفقرة.
·
الحدود حول النص. يمكنك إذاً تعيين خصائص الحدود، مثل نمط الحد ولونه ونطاقه
وكذلك عرضه.
على سبيل المثال،
نمط الحد الموجود حول هذه الفقرة مزدوج، واللون أزرق.
إذا قمت بتطبيق حد على كلمة محددة، سيتم
تطبيق الحد على الفقرة بالكامل.
لديك الخيار في إنشاء حد منتظم
ذو أربعة جوانب أو حد مخصص. يمكن أن يكون للحد المخصص
حدود على جوانب معينة ويمكن أن يكون لكل جانب نمط ولون وعرض مختلف.
مسافة
بادئة قبل السطر والفقرة
القوائم
الرقمية أو النقطية أو متعددة المستويات. هذه
الجملة مُتضمنة في قائمة نقطية.
·
تطبيق التظليل على
سطر أو فقرة بالكامل. يمكن ان
يكون التظليل، كلون الخلفية، لوناً أو صورة. عند إضافة التظليل، سيطبق على الفقرة
بأكملها. على سبيل المثال، إذا قمت بتطبيق التظليل على كلمة محددة، سيتم تظليل
الفقرة بأكملها.
ملاحظة يعد النص المفصول بواسطة فواصل أسطر بدلاً من علامات
الفقرات فقرة واحدة
القوائم النقطية
والرقمية والتعريفات والمتعددة المستويات
يمكنك إضافة تعدادات نقطية أو أرقام بشكل
سريع إلى أسطر النص، أو يمكنك إنشاء قوائم نقطية أو رقمية بشكل تلقائي أثناء
الكتابة. إذا كنت تقوم بإنشاء قوائم نقطية لصفحات ويب، يمكنك استخدام أي صورة أو
شكل رسومي كتعداد نقطي.
القائمة
النقطية
يمكنك إنشاء قائمة
نقطية لعرض قائمة من العناصر التي لا تحتاج إلى ترتيب — أي العناصر التي لا تحتاج
إلى ترقيم:
ثمر
الأناناس
ثمر
البطيخ
ثمر
الببايا
القائمة
النقطية المخصصة
يمكنك أيضاً إنشاء رسومات واستخدامها
كتعدادات نقطية وذلك بدلاً من استخدام التعدادات النقطية القياسية الافتراضية
(الدوائر أو المربعات).
القائمة
الرقمية
لعرض قائمة عناصر متسلسلة، قم بإنشاء قائمة رقمية. يمكنك الاختيار بين
الأحرف أو الأرقام أو الأرقام الرومانية:
قم
بهذا أولاً
قم
بهذا ثانياً
قم
بهذا ثالثاً
قائمة
التعريفات
إذا أردت تقديم قائمة من المصطلحات والتعريفات، قم بإضافة قائمة
تعريفات إلى الصفحة. عادة ما تُعرض المصطلحات باستواء
إلى اليمين مصحوبة بتعريفات ذات مسافة بادئة. ويعتمد التنسيق الدقيق للقائمة على
مستعرض ويب الذي تستخدمه.
المصطلح أ
هذا هو تعريف المصطلح أ.
المصطلح ب
هذا هو تعريف المصطلح ب.
المخطط التفصيلي أو القائمة متعددة المستويات
يمكنك إنشاء قوائم ذات مستويات وفقرات متعددة ومتداخلة، كما يمكنك
تحديد انماط مختلفة من القوائم لكل مستوى. يمكن أن يكون المخطط التفصيلي كالأتي:
الفصل
العنوان
العنوان الفرعي
الموضوع
الفقرة
الموضوع
التفاصيل
التفاصيل
العنوان
تستخدم القائمة الموجودة أعلاه أنماط ترقيم
مختلفة في كل مستوى. إذا كان العنوان تحته عنصر واحد
فقط، يمكنك سرد العنصر بدون أرقام (لاحظ الطريقة التي تم بها عرض "الفقرة"
أعلاه).
القوائم القابلة للطي
يمكنك إنشاء قائمة
قابلة للطي من قائمة نقطية أو رقمية متعددة المستويات، أو من مخطط تفصيلي. تمكن القائمة القابلة للطي زائر الموقع من إظهار مستويات
متعددة من القائمة أو إخفائها وذلك بواسطة النقر المزدوج فوق العنصر.
إنشاء قائمة نقطية أو رقميةفي طريقة العرض الصفحة، قم بأحد الإجراءات التالية:
إنشاء قائمة نقطية
قم
بوضع نقطة الإدراج حيث تريد إنشاء قائمة.
من
القائمة تنسيق، انقر فوق تعداد
نقطي وتعداد رقمي.
3.
انقر فوق علامة
التبويب تعداد نقطي عادي، وانقر فوق
التعدادات النقطية المراد استخدامها، ثم انقر فوق موافق.
ملاحظة إذا كنت تستخدم سمة، فإن علامة التبويب تعداد نقطي
عادي لن تكون متوفرة.
اكتب
النص الذي تريد إضافته إلى جانب التعداد النقطي، ثم
اضغط ENTER.
لإنهاء القائمة، اضغط ENTER
مرة أخرى.
إنشاء قائمة نقطية باستخدام رسومات
في
برنامج رسومات، قم بإنشاء رسم ليتم استخدامه
كتعداد نقطي، ، ثم قم بحفظه، ومن المفضل أن يكون الحفظ
بتنسيق GIF
(GIF: تنسيق ملف رسومي (الملحق .gif في Windows) يستخدم لعرض الرسومات بالأون المفهرسة على
World Wide Web. ويعتمد
256 لوناً على الأكثر ويستخدم ضغطاً دون فقدان، بمعنى أنه لا تفقد بيانات من
الصورة عند ضغط الملف.)أو JPEG (JPEG: تنسيق ملف رسومي
(الملحق .jpg في Microsoft Windows) معتمد من قبل العديد
من برامج استعراض ويب المطوّرة من أجل ضغط الصور الفوتوغرافية وتخزينها.
ويُفضّل استخدامه في الصور ذات الألوان المتعددة، مثل الصور الفوتوغرافية
الممسوحة ضوئياً.).
قم
بوضع نقطة الإدراج حيث تريد إنشاء قائمة.
من القائمة تنسيق، انقر
فوق تعداد نقطي وتعداد رقمي ثم انقر فوق علامة التبويب صور نقطية.
انقر
فوق تحديد الصورة، ثم انقر فوق استعراض للبحث عن الرسم الذي
قمت بإنشائه للتو وتحديده.
انقر
فوق موافق.
اكتب
النص الذي تريد إضافته إلى جانب التعداد النقطي، ثم
اضغط ENTER.
لإنهاء القائمة، اضغط ENTER
مرة أخرى.
ملاحظة عند حفظ الصفحة بتعداد
نقطي مخصص، وذلك إذا كانت الصورة التي تقوم باستخدامها للتعداد النقطي ليست موجودة
في موقع ويب الحالي، فأنت مُطالب بحفظ الرسم النقطي، بتنسيق GIF أو JPEG، في موقع ويب الحالي.
إنشاء قائمة رقمية
قم
بوضع نقطة الإدراج حيث تريد إنشاء قائمة.
من القائمة تنسيق، انقر
فوق تعداد نقطي وتعداد رقمي، ثم انقر فوق علامة التبويب أرقام.
انقر فوق المربع الذي يحتوي على
نمط الأرقام أو الأحرف المراد استخدامها، ثم انقر فوق موافق.
اكتب
النص الذي تريد إضافته إلى جانب التعداد النقطي، ثم
اضغط ENTER.
بعد
كتابة العنصر الأخير، اضغط ENTER مرتين لإنهاء القائمة.
إنشاء قائمة تعريفات
في
طريقة العرض الصفحة، قم بوضع نقطة الإدراج حيث تريد إنشاء قائمة.
في
المربع نمط
 انقر فوق مصطلح معرف.
انقر فوق مصطلح معرف.
اكتب
المصطلح الأول في القائمة، ثم اضغط ENTER.
يتم تنسيق السطر التالي تلقائياً بالنمط تعريف.
اكتب
تعريف المصطلح.
اضغط
ENTER للانتقال إلى المصطلح التالي.
يتم تنسيق السطر التالي تلقائياً بالنمط مصطلح
معرف.
كرر
الخطوات من 3 إلى 4 لكل مصطلح وتعريف.
لإنهاء القائمة، اضغط ENTER
مرتين.
إنشاء مخطط تفصيلي أو قائمة
متعددة المستويات
في
طريقة العرض الصفحة، قم بوضع نقطة الإدراج حيث تريد إنشاء مخطط
تفصيلي.
من القائمة تنسيق، انقر
فوق تعداد نقطي وتعداد رقمي، ثم انقر فوق علامة التبويب أرقام.
انقر فوق المربع الذي يحتوي على
نمط الأرقام أو الأحرف الذي تريد البدء به، ثم انقر فوق موافق.
اكتب كل عنصر تريد وضعه في المخطط
التفصيلي، بغض النظر عن المستوى الخاص به، ثم اضغط ENTER.
بعد
كتابة العنصر الأخير، اضغط ENTER مرتين لإنهاء القائمة.
لوضع
كل عنصر في المستوى الصحيح، قم بأحد الإجراءات التالية:
لنقل العناصر للمستوى الرقمي التالي لأسفل، حدد العناصر، ثم انقر
مرتين فوق زيادة المسافة البادئة  .
.
لتنسيق العناصر كفقرة في المستوى الحالي (بدون تعدادات نقطية أو
رقمية)، حدد العناصر، ثم انقر مرة واحدة فوق زيادة المسافة البادئة  .
.
لنقل العناصر
للمستوى السابق لأعلى، حدد العناصر، ثم انقر مرة واحدة أو أكثر فوق تقليل
المسافة البادئة  حسب الحاجة.
حسب الحاجة.
لتطبيق
أنماط الأرقام أو الأحرف أو التعدادات النقطية على مستويات مختلفة، حدد
عنصراً في مستوى أو مستوى فرعي، وانقر بواسطة زر الماوس الأيمن، ثم انقر فوق خصائص
القائمة من قائمة الاختصار.
في
علامة التبويب أرقام، انقر فوق المربع الذي
يحتوي على النمط الذي تريد استخدامه.
إنشاء قائمة قابلة للطي
في
طريقة العرض الصفحة، قم بإنشاء مخطط تفصيلي أو قائمة متعددة المستويات كما سبق .
قم
بأحد الإجراءات التالية:
تعيين القائمة بالكامل كقائمة قابلة للطي
حدد النص الموجود في أعلى مستوى في القائمة.
انقر بواسطة زر الماوس الأيمن، ثم انقر فوق خصائص القائمة
من قائمة الاختصار.
حدد مربع الاختيار تمكين طي
المخططات التفصيلية الموجود في علامة التبويب التي يتم عرضها.
إذا لم يتم عرض هذا الخيار، فإنك لم تحدد كافة العناصر الموجودة في
القائمة أو المستوى.
إذا أردت طي القائمة عند فتح الصفحة لأول مرة في مستعرض ويب، حدد
خانة الاختيار طي عند البدء.
ملاحظة إذا كانت القائمة تحتوي على عناصر كثيرة على نفس المستوى، سيكون كل
مستوى — بما في ذلك المستويات الإضافية أسفله — قابلاً للطي في حالة قيامك
بالخطوات المذكورة أعلاه. بالإضافة إلى ذلك، ستكون
كافة المستويات الموجودة أسفل المستوى الأصلي قابلة للطي.
تعيين مستوى واحد فقط في القائمة ليكون قابلاً للطي
حدد العنصر الموجود في المستوى الأعلى.
انقر بواسطة زر الماوس الأيمن، ثم انقر فوق خصائص القائمة
من قائمة الاختصار.
حدد خانة الاختيار تمكين طي
المخططات التفصيلية في علامة التبويب التي يتم عرضها.
ملاحظة إذا كانت القائمة تحتوي على
عناصر كثيرة على نفس المستوى، سيكون كل مستوى — بما في ذلك المستويات الإضافية
أسفله — قابلاً للطي وذلك إذا قمت بالخطوات المذكورة أعلاه. بالإضافة
إلى ذلك، ستكون كافة المستويات أسفل المستوى الأصلى
قابلة للطي.
ملاحظات
لاختبار
القائمة القابلة للطي، انقر فوق معاينة ،
وانقر فوق المستوى الأعلى لجزء القائمة الذي قمت بطيه.
يتم
دعم القوائم القابلة للطي من قبل Microsoft Internet
Explorer 4.0
أو أحدث أو أي برامج استعراض ويب أخرى تدعم HTML (DHTML: توسيع للغة Hypertext Markup Language (HTML) يضيف تعدد الوسائط، والوصول إلى قاعدة
بيانات، ونموذج الكائن وتستخدمه البرامج لتغيير أنماط عناصر (كائنات) الصفحة
وسماتها ولاستبدال العناصر (الكائنات) الموجودة بأخرى جديدة.) الحيوي.
إزالة التعدادات الرقمية أو النقطية من قائمة
في
طريقة العرض الصفحة، حدد العناصر الموجودة في القائمة.
من
القائمة تنسيق، انقر فوق تعدادات نقطية وتعدادات رقمية.
قم
بأحد الإجراءات التالية:
إذا كانت
القائمة تستخدم تعدادات نقطية، انقر ضمن علامة التبويب تعداد نقطي عادي
فوق المربع الذي لا يحتوي على تعدادات نقطية.
إذا كانت القائمة تستخدم أرقام أو
أحرف، انقر فوق علامة التبويب أرقام فوق المربع الذي لا يحتوي على
تعدادات رقمية.
الأنماط والسمات
النمط هو مجموعة من إعدادات الأحرف والفقرات. ويعد
تطبيق أحد الأنماط على نص إجراء من خطوة واحدة وطريقة أسرع لتنسيق النص بدلاً من
تنسيق كل فقرة على حدة. وباستخدام الأنماط أيضاً، يتم
تنسيق النص بشكل أكثر تناسقاً.
على سبيل المثال، لجعل العناوين الرئيسية بارزة عن بقية النص الآخر، قم
بتطبيق النمط Heading 1، واترك النص الأساسي بالنمط Normal
(الافتراضي)، الذي يستخدم خطاً أصغر. يمكنك كذلك تطبيق
تنسيقات إضافية لنص تم تطبيق نمط عليه، مثل تسطير كلمة. يمكنك إنشاء أنماط وتعديلها، وإنشاء أوراق أنماط خارجية، مثل ورقة الأنماط
المتتالية.
يمكنك أيضاً استخدام السمات لتنسيق النص تلقائياً،
لأن كل سمة تتضمن أنماط معرفة مسبقاً. إذا أردت تغيير
مظهر نص تم تطبيق سمة عليه، يمكنك إما تعديل الأنماط التي تستخدمها السمة أو تطبيق
التنسيق على نص محدد.
تحديد نص أو رسوماتأي مقدار من النص
قم بالسحب فوق النص.
كلمة
انقر نقراً مزدوجاً فوق
الكلمة.
سطر نص
قم بتحريك المؤشر إلى يسار
السطر حتى يتغير إلى سهم يشير إلى اليمين، ثم انقر.
فقرة
قم بتحريك المؤشر إلى يسار الفقرة حتى يتغير إلى سهم يشير إلى اليمين، ثم
انقر نقراً مزدوجاً. أو انقر نقراً ثلاثياً في أي مكان
في الفقرة.
فقرات
عديدة
قم بتحريك المؤشر إلى يسار الفقرات حتى يتغير إلى سهم يشير إلى اليمين،
ثم انقر نقراً مزدوجاً وقم بالسحب للأعلى وللأسفل.
رسم
انقر فوق الرسم.
تنسيق نص
حدد
النص الذي تريد تنسيقه، وانقر بواسطة زر الماوس الأيمن، ثم انقر فوق خط من
قائمة الاختصار.
انقر
فوق علامة التبويب الخط.
3.
قم بإجراء أو أكثر من الإجراءات التالية:
في مربع القائمة الخط، حدد نوع الخط الذي تريد تطبيقه.
في مربع القائمة نمط الخط، حدد نمط الخط الذي تريد
تطبيقه.
في مربع القائمة الحجم، حدد حجم الخط الذي تريد تطبيقه.
من القائمة المنسدلة اللون،
حدد لون الخط الذي تريد تطبيقه.
تحت تأثيرات،
حدد الخيار الذي تريد تطبيقه.
ملحوظة
يمكنك أيضاً استخدام شريط الأدوات لإضافة
التوكيد بشكل سريع.
يمكنك القيام بإجراء أو أكثر من الإجراءات التالية:
حدد النص، ثم انقر فوق رمز التسطير

حدد النص، ثم انقر فوق أسود عريض

حدد النص، ثم انقر فوق مائل

.
عند لصق نص أو رسومات إلى الجزء عادي
في Microsoft FrontPage, يظهر الزر خيارات اللصق

بجوار
العناصر التي تم لصقها.
عند النقر فوق الزر خيارات اللصق، تظهر قائمة تمكنك من تحديد
كيفية لصق العنصر إلى صفحة ويب. تعتمد الخيارات المتوفرة على نوع المحتوى الذي
تقوم بلصقه والبرنامج الذي تقوم باللصق منه وتنسيق النص الذي تقوم باللصق إليه.
لصق نص
·
استخدام أنماط الوجهة يمكنك استخدام هذا الخيار لإزالة الأنماط التي تم نسخها من
المستند الأصلي، واستخدام الأنماط الموجودة في مستند FrontPage الحالي بدلاً من ذلك.
مثال
إذا قمت بنسخ نص بتنسيق نمط "العنوان 2" من مستند Microsoft Word إلى صفحة في FrontPage، يضمن تحديد استخدام أنماط الوجهة أن نمط
"العنوان 2" في FrontPage قد تم تطبيقه. يكون هذا الإجراء مفيداً إذا تم
تنسيق "العنوان 2" بشكل مختلف في البرنامجين
في الوقت الذي تريد استخدام تنسيق FrontPage فيه.
·
الاحتفاظ
بتنسيق المصدر يمكنك استخدام هذا الخيار
للاحتفاظ بتنسيق النمط للمستند المصدر، بغض النظر عن إعدادات FrontPage
الحالية.
مثال
إذا قمت بنسخ نص "العنوان 2" من مستند Microsoft
Word إلى صفحة
في FrontPage، يضمن تحديد الاحتفاظ بتنسيق المصدر أن نمط "العنوان
2" في Word قد تم تطبيقه. يكون هذا الإجراء مفيداً إذا تم
تنسيق "العنوان 2" بشكل مختلف في البرنامجين
في الوقت الذي تريد استخدام تنسيق Word فيه.
·
الاحتفاظ بالنص
فقط يمكنك استخدام
هذا الخيار لإزالة التنسيق بأكمله ولصق التحديد كنص عادي.
مثال
في FrontPage، إذا كنت تنسخ جملة تستخدم الخط Arial
والأسود العريض، ثم قمت بلصقها إلى موقع أخر في نفس المستند، يضمن تحديد الاحتفاظ
بالنص فقط أن النص فقط قد تم لصقه وأنه قد تمت إزالة تنسيقي الخط والنص.
·
معاملته
كعلامات HTML يمكنك
استخدام هذا الخيار عندما تريد أن يقوم FrontPage بتطبيق علامات HTML
بدلاً من عرضها.
مثال
إذا قمت بنسخ مثال لتعليمات HTML البرمجية من مستعرض ويب (على سبيل المثال،<i>نص مائل</i>) إلى صفحة في FrontPage،
يضمن تحديد معاملته كعلامات HTML أن مثال التعليمات البرمجية قد تم تطبيقه كـ نص
مائل.
لصق كائنات رسومية أو رسومات
الاحتفاظ بتنسيق المصدر يمكنك
استخدام هذا الخيار للاحتفاظ بسمات تحديد الموضع (تحديد
الموضع: هو طريقة أخرى لوضع العناصر, مثل النص والرسومات،
على صفحة. تسمح طريقة تحديدالموضع لمؤلف الصفحة
بالتحكم في الموقع المحدد وترتيب الطبقات لعنصر الصفحة.) التي تم
تطبيقها على الكائن الرسومي في المستند المصدر.
مثال
إذا قمت بنسخ كائن رسومي مُحاذَى ناحية اليمين (على سبيل المثال، شكل تلقائي) من مستند
Microsoft Word إلى صفحة في FrontPage، يضمن تحديد الاحتفاظ
بتنسيق المصدر أن المحاذاة الأصلية قد تم الاحتفاظ بها.
كائن Microsoft Office رسومي يمكنك
استخدام هذا الخيار للصق كائن رسومي دون الاحتفاظ بسمات تحديد الموضع من
المستند الأصلي.
مثال
إذا قمت بنسخ كائن رسومي مُحاذَى ناحية اليمين (على سبيل المثال، شكل تلقائي) من مستند
Microsoft Word إلى صفحة في FrontPage، يقوم تحديد كائن Microsoft Office رسومي بإزالة التعليمات البرمجية التي تحدد محاذاة الكائن الرسومي.
اللصق كعلامة صورة يمكنك
استخدام هذا الخيار لتحويل كائن Microsoft Office رسومي تم لصقه إلى ملف GIF (GIF: تنسيق ملف رسومي (الملحق .gif في Windows) يستخدم لعرض الرسومات بالأون المفهرسة على
World Wide Web. ويعتمد
256 لوناً على الأكثر ويستخدم ضغطاً دون فقدان، بمعنى أنه لا تفقد بيانات من
الصورة عند ضغط الملف.) عند حفظ الصفحة.
مثال
إذا قمت بنسخ كائن رسومي (على سبيل المثال،
شكل تلقائي) من مستند Microsoft Office إلى صفحة في FrontPage، تكون التعليمات البرمجية لـ VML (Vector Markup Language (VML):
نظام لوضع علامات على رسومات الخطوط المتجهة ثنائية
الأبعاد لنشرها على World
Wide Web. ورسومات VML قابلة للتحجيم والتحرير، وتستغرق عادةً وقتاً
أقصر للتحميل وتتطلب مساحة قرص أقل.) المقترنة
بالصورة مرئية في الجزء HTML. يضمن تحديد الخيار اللصق
كعلامة صورة تحويل العنصر إلى صورة GIF.
ملاحظة
ستتم مطالبتك بحفظ ملف GIF الجديد الذي تم إنشاؤه عندما تقوم بحفظ صفحة
ويب.
لصق النصوص والرسوماتعند لصق عناصر في الجزء عادي، قم بالتالي:
حدد
العنصر الذي تريد لصقه أو نسخه.
قم
بأحد الإجراءين التاليين:
إذا كنت تريد نقل العنصر، انقر فوق قص
في شريط الأدوات (شريط أدوات: شريط مع أزرار
وخيارات تستخدمه لتنفيذ الأوامر. لعرض شريط أدوات،
استخدم مربع الحوار تخصيص
(أشر إلى أشرطة أدوات على القائمة عرض وانقر فوق تخصيص). لرؤية المزيد من الأزرار، انقر فوق خيارات
شريط الأدوات عند نهايته.) القياسي.
إذا كنت تريد نسخ العنصر، انقر فوق نسخ
في شريط الأدوات القياسي.
في Microsoft
FrontPage،
في الجزء عادي، انقر في المكان الذي تريد أن يظهر فيه العنصر.
في
شريط الأدوات القياسي، انقر فوق لصق .
ملاحظة تعتمد الخيارات المتوفرة على
نوع المحتوى الذي تقوم بلصقه والبرنامج الذي تقوم باللصق منه وتنسيق النص في
المكان الذي تقوم باللصق إليه.
تمييز نص أو إضافة
تظليل إليهفي طريقة العرض الصفحة، قم بأحد الإجراءين التاليين أو كليهما:
تمييز أحرف أو كلمات
مفردة
حدد
الحرف أو الكلمة أو كتلة النص الذي تريد تمييزه.
انقر
فوق لون التمييز  في شريط
في شريط
القوائم، ثم حدد اللون الذي تريده.
إضافة تظليل إلى
النص
حدد
الفقرات التي تريد إضافة تظليل إليها.
من
القائمة تنسيق، انقر فوق حدود
وتظليل، ثم انقر فوق علامة التبويب تظليل
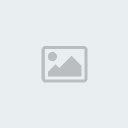
(شكل رقم 009).
قم
بأحد الإجراءين التاليين أو كليهما:
تعيين لون خلفية للنص المحدد
o
حدد لوناً في
المربع لون الخلفية.
تعيين لون للنص المحدد
o
حدد لوناً في
المربع لون المقدمة.
إضافة حدود حول نصفي طريقة العرض الصفحة، قم بأحد الإجراءات التالية:
إنشاء حد بأربعة جوانب
حدد
الفقرات المراد إضافة حد حولها.
من
القائمة تنسيق، انقر فوق حدود
وتظليل.
تحت إعداد، انقر فوق الرمز مربع. قم بتعيين خصائص للحد وذلك بتحديد الخيارات الموجودة في مربعات النمط
واللون والعرض
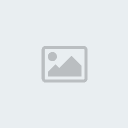
( شكل رقم 010) .
إنشاء حد مخصص
حدد
الفقرات المراد إضافة حد حولها.
من
القائمة تنسيق، انقر فوق حدود
وتظليل.
تحت الإعداد, انقر فوق مخصص.
من
مربع النمط، انقر فوق نمط حد. يمكنك أيضاً تحديد خيارات من مربعي اللون والعرض.
تحت معاينة، قم بتطبيق الحد على جانب واحد أو أكثر بالنقر فوق الأزرار
التي تناسب الجانب المراد إضافته.
لتحديد
النطاق (المساحة بين النص والحد)، تحت ترك مساحة، قم بإدخال قيمة في
المربعات أعلى وأسفل ويسار ويمين بالنقاط (نقطة: وحدة قياس تشير إلى ارتفاع الحرف المطبوع.
وتساوي النقطة 1/72 من البوصة، أو 1/28 سنتيمتر
تقريباً.).
ملحوظة
لإضافة حد بشكل سريع، حدد الفقرة التي تريد إضافة حد حولها، وانقر فوق حدود
خارجية
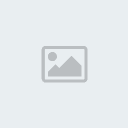
،
ثم انقر فوق السهم لتحديد نوع الحد الذي تريده.
يوفر Microsoft FrontPage الدعم الكامل لعرض رمز اليورو

ورموز
عملات أخرى وإدخالها.

استخدم مربع الحوار رمز لإدراج رمز اليورو ورموز عملات أخرى
من
القائمة إدراج، انقر فوق رمز.
في
المربع خط، حدد الخط الذي يدعم الرمز الذي
تريده.
في
المربع من، انقر فوق Unicode (ست
عشري).
يتم تقييد مجموعة
الأحرف إذا قمت بتحديد خياراً غير Unicode في المربع من. على سبيل المثال، إذا قمت بتحديد صفحة ترميز محلية بدلاً من
Unicode (Unicode:
ترميز قياسي للأحرف طُوّر من قبل اتحاد Unicode.
باستخدام أكثر من بايت واحد لتمثيل كل حرف، يمكّن Unicode تقريباً كافة اللغات المكتوبة في العالم بأن تمثّل
باستخدام مجموعة أحرف واحدة.)، ستشاهد مجموعة أحرف
مخفضة في مربع الحوار رمز.
في
المربع مجموعة جزئية، حدد رموز
العملات

(شكل رقم 013).
إذا كانت رموز العملات غير متوفرة، فهذا يعني أن الخط المحدد لا يدعم رموز العملات.
حدد
رمز العملة الذي تريده، ثم انقر فوق إدراج.
ملحوظة
يتم عرض اسم الرمز المحدد في أسفل الجزء الأيسر لعلامة التبويب رموز.

كتابة رمز عملة اليورو
اعتماداً على تخطيط لوحة المفاتيح الذي تستخدمه، يمكنك
أيضاً استخدام اختصارات لوحة المفاتيح التالية:
ALT+0128 (اللوحة الرقمية)
لوحة المفاتيح 101 بالعربية
والعبرية والتركية أو الإنكليزية الخاصة بالولايات
المتحدة
ALT+0136 (اللوحة الرقمية)
لوحة المفاتيح السيريلية
ملاحظات
·
إذا كنت تستخدم Microsoft Windows NT Workstation الإصدار 4.0، قد تحتاج إلى إضافة دعم Microsoft
لعملة اليورو إلى نظامك.
·
إذا كانت طابعتك
لا تتضمن رمز عملة اليورو في الخطوط المقيمة في الطابعة، ستتم طباعة مربع بدلاً من
رمز عملة اليورو. اتصل ببائع الطابعة لمعرفة كيفية تحديث خطوط الطابعة لتتمكن من
تضمين رمز عملة اليورو إليها.
رفع أو خفض نص
في
طريقة العرض الصفحة، حدد النص، وانقر بواسطة زر الماوس الأيمن، ثم
انقر فوق خط من قائمة الاختصار.
في مربع الحوار الخط، انقر
فوق علامة التبويب تباعد الأحرف.
في
المربع الموضع، حدد خياراً من القائمة المنسدلة

(شكل رقم 014).
ملاحظة تقوم بعض برامج
استعراض ويب برفع النص إلى قدر محدد فقط، بغض النظر عن
الرقم الذي تقوم بإدخاله.
تغيير حجم نص بشكل سريع
حدد
النص الذي تريد تغيير حجمه.
في شريط أدوات (شريط
أدوات: شريط مع أزرار وخيارات تستخدمه لتنفيذ الأوامر. لعرض
شريط أدوات، استخدم مربع الحوار تخصيص (أشر إلى أشرطة أدوات على القائمة عرض
وانقر فوق تخصيص). لرؤية
المزيد من الأزرار، انقر فوق خيارات شريط الأدوات عند نهايته.) التنسيق، انقر فوق زر تكبير حجم الخط 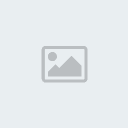 أو تصغير
أو تصغير
حجم الخط  .
.
إذا كان شريك أدوات التنسيق غير مرئي، تحت عرض، أشر إلى "أشرطة الأدوات"،
ثم انقر فوق تنسيق.
ملاحظة يكون أصغر خط يمكن الحصول عليه بالنقر فوق تصغير حجم الخط
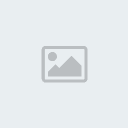
8 نقاط (نقطة: وحدة قياس تشير إلى ارتفاع الحرف المطبوع. وتساوي
النقطة 1/72 من البوصة، أو 1/28 سنتيمتر تقريباً.)،
ويكون أكبر خط يمكن الحصول عليه بالنقر فوق تكبير حجم الخط
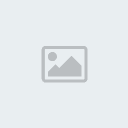
36
نقطة.
في
طريقة العرض الصفحة، حدد النص، وانقر بواسطة زر الماوس الأيمن، ثم
انقر فوق خط من قائمة الاختصار.
انقر
فوق علامة التبويب تباعد الأحرف.
في المربع التباعد، انقر
فوق واسع أو ضيق لتغيير التباعد الخاص بالنص.
في
المربع بقدر، أدخل رقماً، بالبكسل (بكسل:
وحدة قياس مفردة يستخدمها جهاز العرض في الكمبيوتر لرسم الصور على الشاشة.
تؤلف هذه الوحدات، والتي غالباً ما تظهر بشكل نقاط صغيرة جداً، الصور
المعروضة على الشاشة.)، لتحديد المقدار الذي
تريده لزيادة التباعد بين الأحرف أو تقليله.
تعيين تباعد الأسطر أو الفقرات
في
طريقة العرض الصفحة، حدد فقرة أو أكثر، وانقر بواسطة زر الماوس
الأيمن، ثم انقر فوق فقرة من قائمة الاختصار.
تحت التباعد، حدد التباعد للنص عن طريق القيام بإجراء أو أكثر من
الإجراءات التالية:
لتعيين مقدار التباعد قبل كل فقرة، أدخل قيمة بالبكسل في المربع قبل.
لتعيين مقدار التباعد بعد كل فقرة، أدخل قيمة بالبكسل في المربع بعد.
لتعيين مقدار التباعد الرأسي بين أسطر النص، انقر فوق خيار من
القائمة المنسدلة تباعد الأسطر.
لتعيين مقدار التباعد بين الكلمات، أدخل قيمة بالبكسل في المربع الكلمة.
ملاحظة لا تعرض بعض برامج
استعراض ويب كافة هذه الإعدادات الخاصة بالأسطر والفقرات.
تعيين فقرة أو مسافة
بادئة لسطر
في
طريقة العرض الصفحة، حدد فقرة أو أكثر، وانقر بواسطة زر الماوس
الأيمن، ثم انقر فوق فقرة من قائمة الاختصار.
تحت المسافة البادئة، قم
بإجراء أو أكثر مما يلي:
لوضع مسافة بادئة للجانب الأيسر من الفقرة، أدخل قيمة بالبكسل في
المربع قبل النص.
لوضع مسافة بادئة للجانب الأيمن من الفقرة، أدخل قيمة بالبكسل في
المربع بعد النص.
لوضع مسافة بادئة للسطر الأول في الفقرة، أدخل قيمة بالبكسل في
المربع المسافة البادئة للسطر الأول.
ملحوظة
لتغيير المسافة البادئة لفقرة محددة بشكل سريع، انقر فوق زيادة
المسافة البادئة
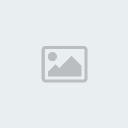
أو تقليل
المسافة البادئة

. يتم وضع مسافة بادئة لجانبي
الفقرة الأيسر والأيمن.
في
طريقة العرض الصفحة، حدد النص الذي تريد تعيين محاذاة له.
في
شريط الأدوات تنسيق,
انقر فوق أحد الإجراءات التالية لتعيين المحاذاة للنص:
محاذاة إلى اليسار 
توسيط 
محاذاة إلى اليمين 
ضبط 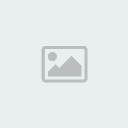
إضافة سطر نص جديد داخل فقرة
في طريقة العرض الصفحة، قم
بوضع نقطة الإدراج في المكان المراد إدراج فاصل سطر فيه.
من
القائمة إدراج، انقر فوق فاصل.
انقر
فوق فاصل أسطر عادي.
ملحوظة
لعرض فاصل الأسطر وعلامات الفقرات، انقر فوق إظهار الكل
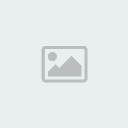
.
يحتفظ Microsoft FrontPage بقائمة مكونة من آخر 30 إجراء ويسمح لك بالتراجع
عن كل إجراء بشكل متتابع. وبنفس
الطريقة، يمكنك إعادة أي من الثلاثين إجراء الأخيرة التي قمت بالتراجع عنها
باستخدام الأمر تراجع عن.
قم بإجراء أو أكثر من الإجراءات التالية:
التراجع عن آخر إجراء قمت بتنفيذه انقر فوق تراجع عن 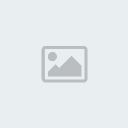 .
.
إذا نقرت فوق تراجع عن مرة أخرى، سيقوم FrontPage بالتراجع عن الإجراء الذي قمت بتنفيذه قبل ذلك، وهكذا حتى
آخر القائمة.
تراجع عن إجراء آخر أو سلسلة من الإجراءات انقر فوق السهم الموجود بجوار تراجع عن  مشاهدة قائمة بآخر
مشاهدة قائمة بآخر
الإجراءات التي يمكنك التراجع عنها, ثم حدد الإجراء أو الإجراءات التي تريد
التراجع عنها.
إعادة آخر إجراء قمت بالتراجع عنه
انقر فوق إعادة  .
.
إعادة إجراء آخر أو سلسلة من الإجراءات انقر فوق السهم الموجود بجوار إعادة 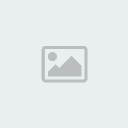 مشاهدة قائمة بآخر
مشاهدة قائمة بآخر
الإجراءات التي قمت بالتراجع عنها والتي يمكنك إعادتها, ثم حدد الإجراء أو
الإجراءات التي تم التراجع عنها وتريد إعادتها.
إزالة تنسيق نص
في
طريقة العرض الصفحة، حدد النص.
من
القائمة تنسيق، انقر فوق إزالة التنسيق
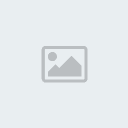
(شكل
رقم 026).
أريد تعيين المسافة بين الأحرف المفردة داخل
الكلمة (تقنين الأحرف).
لا يقوم Microsoft FrontPage بدعم تقنين الأحرف, وهو المسافة التي تقوم بتحديدها بين الأحرف.
ومع
ذلك، فيمكنك توسيع المسافة بين الأحرف أو ضغطها في الكلمات كما يلي :
في طريقة العرض الصفحة, قم بالإجراء
التالي:
حدد النص، ثم انقر بواسطة زر الماوس الأيمن وانقر فوق خط من
قائمة الاختصار.
انقر فوق علامة التبويب تباعد
الأحرف.
في المربع التباعد، انقر فوق موسع
أو مكثف لتغيير المسافة بين النص.
في المربع بقدر،
أدخل رقماً لتحدد، بالنقاط (نقطة: وحدة قياس
تشير إلى ارتفاع الحرف المطبوع. وتساوي النقطة 1/72 من البوصة، أو 1/28 سنتيمتر تقريباً.)، المقدار الذي تريده لزيادة
التباعد بين الأحرف أو تقليله.
عندما أحاول إدراج
تعداد نقطي عادي، يكون غير متوفر في مربع الحوار تعداد نقطي وتعداد رقمي.
إذا كانت صفحتك تستخدم سمة (السمة: ُتطبق
السمة مجموعة من العناصر الرسومية المنظمة على مستند أو
صفحة أو عبر كافة صفحات موقع ويب. تتكون السمات من تصميمات وأنظمة ألوان للخطوط
وأشرطة ارتباطات وغيرها من عناصر الصفحة.)، لن يكون تعداد نقطي عادي
متوفراً لأن السمات تستخدم التعدادات النقطية الخاصة
بها.
·
لاستخدام تعداد
نقطي عادي، ستحتاج إلى إزالة السمة من الصفحة كما يلي :
في طريقة العرض مجلدات، حدد الصفحات
التي تريد إزالة سمة منها.
من القائمة تنسيق، انقر فوق سمة.
انقر فوق الصفحات المحددة.
من القائمة، انقر فوق بلا سمة.
[/center]